Манип это в фотошопе
Фотоманипуляция представляет собой смесь фотографии и графического дизайна. Вы объединяете множество элементов и создаете неповторимый образ. Это требует определенных творческих навыков, а также Вы должны разбираться в таких инструментах редактирования фотографий, как Adobe Photoshop и т. д.
Фотоманипуляция это отличный источник вдохновения. Она всегда наполняет Вас удовольствием и радостью, когда вы работаете над определенной концепцией.
Мы предлагаем Вам посмотреть коллекцию из 75 самых креативных примеров искусства фотошопа. Все работы связаны с источниками, кликнув на фото, Вы можете ознакомиться с другими работами фотографов / дизайнеров-графиков.
Вдохновенного просмотра!
Фото: Marcus Hausser
Фото: Andric
Добро пожаловать на очередной урок. В этом уроке я покажу вам, как превратить изображение в красивую картинку. Вы узнаете, как манипулировать светом и, как создавать красивые реалистичные тени.
Приступим. Шаг 1
Я быстро прокомментирую первый шаг, потому что это очень просто. Просто откройте фоновое изображение в PhotoShop. Затем с помощью «Pen Tool (P)» рисуем путь по небу. После того как вы выделили нужный Вам фрагмент, преобразуйте путь в выделение и создайте маску слоя, чтобы скрыть выбранные небо или удалите ее. Я предпочитаю, чтобы замаскировать его, потому что это неразрушающий метод.
После удаления фонового изображение, откройте еще раз небо, используя ссылку в начале урока и вставить его на новый слой под фоновый слой и переверните его по горизонтали. См. Предварительный ниже. (Не беспокойтесь о том что пустое пространство там, она не будет видна.
Шаг2
Я сделал несколько тонких изменений в небо, чтобы увеличить контрастность и сделать зеленый и синий более заметными. Я использую «Adjustment Layers» для достижения эффекта. Эти изменения практически не имеют значения, но я хотел бы отметить это для вас. См. изображение ниже.
См. изображение ниже.
Шаг 3
Главный секрет, что заставляет эту манипуляцию выглядеть так приятно это световые эффекты. Вам нужно будет сдвинуть огни на заднем фоне, с тем чтобы достичь того же эффекта. Мы собираемся приступить к этому сейчас.
Сначала выберите фоновый слой (тот, который содержит зданий) и превратить его в смарт-объект с помощью правой кнопки мыши на палитре слоев. Делая это вы убедитесь, что вы не разрушаете образ, и что вы сможете изменять настройки фильтров, которые мы собираемся применить чуть позже.
Перейдите к «Filters> Render> Lighting Effects» и примените этот световой эффект, как показано на рисунке ниже. Вы увидите, что новый «Smart Filter» создается.
Шаг 4
После применения фильтра освещение, используйте «Color Balance Adjustment Layer» в качестве маски обрезки, чтобы увеличить желтого на том же слое фона.
Шаг 5
И так, создаем новый слой, заливаем его 50% серым (Edit> Fill) и надо установить режим смешивания на Overlay. Не использовать «Burn Tool» и кисть более темные участки фона. После этого используем «Dodge Tool» и перейти к областям которые ярче.
Цель состоит в том, чтобы сделать центр ярче, а дороги темнее. Для более подробного надо сделать каждый камень по-одному (только более крупные). Смотрите изображения ниже.
Шаг 6
Продвигаемся вперед. Пора перейти к девушке. Надо открыть изображение девушки, используя «Pen Tool (P)», как описано на шаге 1, когда мы заменяли небо. Уменьшать при необходимости, как показано на рисунке ниже.
Шаг 7
Теперь мы собираемся отметить тень девушки на улице. Помните, что я сказал, что мы хотим, чтобы источник света перед ней? Ну, это означает, что тени легли на противоположную сторону. Мы собираемся сделать тень позади девушки, потому что свет исходит спереди.
Скопируйте слой девушки, отразите его вертикально и уменьшите яркость на 0 с помощью «Hue / Saturation Adjustment». После этого, примените «Gaussian Blur» 15 пикселей на темный силуэт девушки и уменьшить непрозрачность до 50%. Позиция это правильно, и что у вас есть тень. Используйте инструмент «Distort», чтобы наклонить тень и положение его лучше. Вы даже можете использовать в перспективе «Warp» и инструменты для тонкой корректировки и настройки.
Шаг 8
Я знаю, что маскировка волос может сводить с ума даже более опытных пользователей Photoshop. Вот почему я почти всегда избегаю маскировки одной пряди волос. Я покажу тебе мой способ решения этой проблемы.
Это не очень красиво, не так ли? Давайте посмотрим, как мы можем исправить это. Я предпочитаю использовать «Smudge Tool» для создания эффекта волос назад. Первое использование среды мягкой щеткой и около 25% прочности, чтобы размазать острые края и сделать их более гладкими. После этого, увеличение прочности до 90% и использовать 1 пиксель жесткой щеткой края, чтобы сделать волосы прядями. Не беспокойтесь, вы можете сделать без проблем.
Шаг 9
Если вы все еще здесь, что означает, что вы не бросили ваш компьютер через окно на шаге 8. Давайте двигаться дальше.
Самая трудная часть позади, сейчас мы должны сделать некоторую корректировку девушки и создать солнечный свет на ее теле, но сначала давайте сделаем некоторые настройки цвета.
Я использовал «Color Balance» корректирующего слоя и использовал настройки, показанные на рисунке ниже.

Шаг 10
«Структура» этой манипуляции готова. Все, что нужно сейчас сделать, это добавить в конце световые эффекты. Единственное различие между картинкой «А» и «В» это световые эффекты и некоторые общие настройки. Так давайте сделаем это.
Первое, что нужно сделать, это воссоздать свет на левой части тела девушки. Для этого мы будем применять технику, которую я объяснял во второй части из серии «манипуляционные секреты».
Открыть стили окна для девушки и добавили эффект «Inner Shadow». Используйте светло-желтого цвета «Color Dodge». См. изображение ниже.
Настройки, показанные на рисунке выше, также зависят от размера холста. Как я уже сказал, что мы хотим только световой эффект на левой стороне тела девушки, а потому мы создали большое значение размер, световой эффект также видно во всем ее теле.
Для того чтобы это исправить, необходимо включить внутренний эффект тени в слое. Вы можете сделать это, нажав правой кнопкой слой на палитре слоев и выбрав пункт «Create Layer Style». Вы можете получить предупреждающее сообщение, нажмите кнопку принять и сделать.
Это до и после применения внутреннего эффекта теней для создания света на организм.
Шаг 11
Я использовал технику «Dodge burn» на платье девушки, потому что я хотел, затемнить некоторые участки на спине и облегчить некоторые пряди волос. «Dodge / Burn Tool» действительно мощный инструмент.
Шаг 12
Мы наконец подошли к финальной части. Нам все еще нужно добавить несколько огней, но для некоторых общих настройки цвета. Я снова использовать корректирующие слои.
Установите режим смешивания цветов, непрозрачность до 10%, для использования градиент цвета, представленным ниже.

Теперь добавьте новую карту градиента или дублируйте первый и измените настройки. Настройки для этого градиента: Blend Mode — Linear Light, Opacity — 10%, а градиент цвета, представленным ниже.
Шаг 13
Мы почти закончили. Для того чтобы применить фильтр общего освещения я должен был создать марку. Выберите самый верхний слой на палитре и нажмите Ctrl+Shift+Alt+E. Я знаю, что есть много ключей, но я понятия не имею, если штамп может быть создан из меню, я всегда делал с помощью указанных клавиш.
Применить освещения фильтров из «Filter> Render> Lighting Effects» применените параметры, указанные ниже.
Шаг 14
Последним штрихом является яркий свет солнца. Создайте новый слой, выберите большую мягкую кисть, и используйте ее один раз, используя цвет #dca366, а затем установите режим наложения слоя на рисунок. Я назвал этот слой «Sun SPOT».
Затем создайте новый слой и залейте его чисто черным цветом. Установите режим смешивания на экране и непрозрачность до 50%. Мы будем использовать этот слой, чтобы добавить блики.
Создать «Lens Flare» из меню «Filter> Render> Lens Flare». Использование 50-300мм увеличить вспышку на 100%. Место его где-нибудь на верхней части слоя, возле головы девушки.
После добавления бликов, которые вы сделали, рисунок готов. Надеюсь, вам понравился урок.
Автор La задал вопрос в разделе Другое
Что такое манип? и получил лучший ответ
Ответ от Иришка Иващук[новичек]
Ну это когда берут какую-нибудь фотку и вставляют туда чужие лица, к примеру лица известных людей. Ну, например, взяли фотку где целуются два человека и вставили туда лица Сталлоне и Шварценеггера, и получилось, что как будто это они целуются. Вот вроде так.
Вот вроде так.
Манипа | Что это такое
Пользователи также искали:
фото для манипов,
исходники для манипов,
как сделать манип в picsart,
манип в фотошопе,
манипы как делать,
манипы клуб романтики,
манипы,
манипов,
манип,
Манипа,
фото,
манип в фотошопе,
манипы как делать,
исходники для манипов,
фото для манипов,
клуб,
романтики,
сделать,
picsart,
фотошопе,
делать,
исходники,
как сделать манип в picsart,
манипы клуб романтики,
манипа,
малайский язык. манипа,
манипа,
…
Manip. — фанфик по фэндому «Finn Wolfhard», «Jack Dylan Grazer», «Annie LeBlanc», «Шазам!», «Asher Angel»
Набросок из нескольких строк, еще не ставший полноценным произведением
Например, «тут будет первая часть» или «я пока не написала, я с телефона».
Мнения о событиях или описания своей жизни, похожие на записи в личном дневнике
Не путать с «Мэри Сью» — они мало кому нравятся, но не нарушают правил.
Конкурс, мероприятие, флешмоб, объявление, обращение к читателям
Все это автору следовало бы оставить для других мест.
Подборка цитат, изречений, анекдотов, постов, логов, переводы песен
Текст состоит из скопированных кусков и не является фанфиком или статьей.
Если текст содержит исследование, основанное на цитатах, то он не нарушает правил.
Текст не на русском языке
Вставки на иностранном языке допустимы.
Список признаков или причин, плюсы и минусы, анкета персонажей
Перечисление чего-либо не является полноценным фанфиком, ориджиналом или статьей.
Часть работы со ссылкой на продолжение на другом сайте
Пример: Вот первая глава, остальное читайте по ссылке…
Манип в фотошопе. Сказочная фотоманипуляция. Создаём Оригами из Долларовой Банкноты в программе Photoshop
Раскройте свой творческий потенциал с помощью интересной фотоманипуляции. Отлично подходят для начинающих, эти уроки помогут вам освежить свои навыки в Adobe Photoshop, изучая новые и захватывающие техники.
Получите вдохновение! Посмотрите потрясающие исходные материалы для создания фотоманипуляций от Envato Market .
Простые Пошаговые Уроки по созданию Фотоманипуляций
Освойте свои любимые техники фотоманипуляций с помощью этих пошаговых уроков. От сюрреалистических фотоманипуляций до абстрактных и даже с темой фан-арта, мы подобрали коллекцию уроков, который вы не захотите пропустить! Получите фантастические, простые в использовании уроки от наших профессионалов Photoshop.
Создаём Лесную Сцену с Совой для Начинающих в программе Photoshop
Не уверены с чего начать? Попробуйте этот урок для начинающих изучать Photoshop, используя всего лишь три исходные фотографии. Узнайте, как создать волшебный лес с помощью этого короткого урока.
Создаём Сюрреалистическую Сцену в программе Adobe Photoshop
Один из лучших стилей искусства — это сюрреалистическая фотоманипуляция. И в этом уроке вы научитесь создавать тёмную абстрактную фотоманипуляцию. Создайте впечатляющую сцену с человеком с головой дерева в открытом поле.в штормовую погоду.
Создаём Сюрреалистичные Походные Ботинки в Adobe Photoshop
Прежде, чем была изобретена обувь, люди полагались на свои босые ноги во время ходьбы. В этом уроке вы узнаете, как создать безумную пару ботинок из реальных изображений ног.
Создаём Абстрактный Психоделический Портрет в программе Photoshop
Выйдите за рамки с этим психоделическим уроком. С помощью этой фотоманипуляции вы узнаете, как создать расплывчатые эффекты с помощью инструмента Пластика (Liquify Tool) в Adobe Photoshop. Создайте уникальную композицию, изучая важность деталей.
Создаём Фотоманипуляцию Вой Оборотня в программе Adobe Photoshop
Основанный на классике 80-х годов, Американский оборотень в Лондоне, этот урок отправит вас в путешествие по созданию собственного дизайна оборотня. Создайте свирепый эффект с помощью простых изображений в этом увлекательном уроке.
Создаём Фантазийную Фотоманипуляцию с Портретом в Adobe Photoshop
Этот урок представляет собой потрясающее сочетание фэнтези и научной фантастики! Вы узнаете про удивительные техники по созданию фантазийного галактического портрета. Создайте потрясающий результат, который совмещает фотографию модели с красочным космическим фоном.
Рисуем Портрет Апокалипсиса в программе Photoshop
Вы большой поклонник фильмов о Людях Икс? В этом уроке вы узнаете, как создать Апокалипсиса из комикса. Используйте комбинацию фотоманипуляции с техникой цифрового рисунка, чтобы создать потрясающего суперзлодея.

Создаём Средневековую Сцену с Драконами в программе Adobe Photoshop
Погрузитесь в волшебный мир, полный прекрасных драконов, с этой забавной фотоманипуляцией. В этом уроке вы узнаете, как создать туманный горный ландшафт с летающим драконом на заднем фоне.
Создаём Фотоманипуляцию с Торнадо в программе Photoshop
Мать-природа известна тем, что она сеет хаос на земле. И вы можете легко проиллюстрировать это с помощью этой простой фотоманипуляции. Создайте разрушительный эффект, совмещая несколько исходных фотографий для создания впечатляющего вида.
Создаём Зимний Пейзаж в программе Photoshop
Постарайтесь не замёрзнуть при создании этого зимнего пейзажа. В этом уроке вы узнаете, как объединить различные исходные изображения в одну единую сцену. Используйте корректирующие слои, маски и многое другое, чтобы завершить зимнюю сказку.
Создаём Бесконечную Иллюзию внутри Картины в программе Adobe Photoshop
Отличная возможность проверить свои навыки работы с программой Photoshop — это создать оптическую иллюзию. В этом уроке вы узнаете, как выстроить композицию, чтобы создать бесконечную иллюзию внутри картины.
Создаём Сюрреалистическую Сцену с Порталом в программе Photoshop
Возможности бесконечны с этой креативной фотоманипуляцией. В этом уроке вы узнаете, как создать сюрреалистическую сцену, объединив несколько изображений с небом, которая будет идеальна для реалистичного светового портала.
Создаём Гламурный Портрет в стиле Калавера в программе Photoshop
Данный урок посвящён празднику Дню Мёртвых, а также почитанию важной мексиканской традиции и благополучию всей семьи. Вы сможете создать портрет женщины с традиционным макияжем в стиле Калавера.
Создаём Сцену с Русалкой в Adobe Photoshop
Узнайте, как превратить свой летние фотографии в потрясающий портрет русалки! В этом уроке вы узнаете, как создать русалку в Adobe Photoshop, используя только два исходных изображения.

Создаём Абстракцию Расплавленной Фигуры в программе Photoshop
Или попробуйте воссоздать один из самых популярных эффектов! В этом уроке вы узнаете, как объединить несколько изображений, чтобы создать статую из фотографии модели, а затем, как добить расплавленные эффекты, чтобы создать огненную эмоциональную сцену.
Создаём Оригами из Долларовой Банкноты в программе Photoshop
Оригами — вид декоративно-прикладного искусства; древнее искусство складывания фигурок из бумаги, животных, цветов и многих других элементов. В этом уроке вы узнаете, как создать оригами-голубя с помощью любых банкнот.
Создаём Цветочную Фотоманипуляцию в программе Photoshop
Добавьте прекрасные цветы к своим любимым селфи! В этом уроке вы узнаете, как использовать инструмент Пластика (Liquify Tool), а также основные техники фотоманипуляции, чтобы создать необычный портрет.
Создаём Фэнтезийный Пейзаж в Adobe Photoshop
Потратьте день, чтобы создать фантастический пейзаж в Adobe Photoshop. В этом уроке вы изучите передовые техники совмещения, чтобы создать вдохновляющую композицию, цветовые оттенки и многое другое!
Создаём Абстрактный Портрет в программе Adobe Photoshop
Обогатите свои знания Photoshop с помощью этой абстрактной фотоманипуляции. В этом уроке вы узнаете, как создать абстрактную картину, объединив несколько исходных изображений с абстрактными элементами в программе Adobe Photoshop. Узнайте, как использовать корректирующие слои. маски и кисти, чтобы создать эпический эффект.
Создаём Эффект Состаривания в Adobe Photoshop
Нельзя предотвратить старение. И в этом уроке мы исследуем, как добавить эффект старения к лицу с помощью невероятных техник фотоманипуляции. Добавьте старческие пятна, морщины и многое другое с помощью нескольких простых инструментов в Photoshop.
Создаём Волшебный Пейзаж с Озером в программе Photoshop
Исследуйте свою сторону дзэн с помощью этой расслабляющей фото манипуляции.
 В этом уроке вы узнаете, как создать красочную и волшебную сцену с озером, используя корректирующие слои и Карту Смещения (Displacement Map) в Adobe Photoshop.
В этом уроке вы узнаете, как создать красочную и волшебную сцену с озером, используя корректирующие слои и Карту Смещения (Displacement Map) в Adobe Photoshop.Создаём Красивый Абстрактный Портрет в программе Photoshop
Создайте художественный портрет, который, несомненно, произведет впечатление! В этом уроке вы узнаете, как применить блестящие декоративные изображения к гламурной фотографии.
Создаём Эффект Энергетический Всплеск в программе Adobe Photoshop
Добавьте брызг с помощью этого энергетического урока. Вдохновленный рекламой модных кроссовок, в этом уроке вы узнаете, как добавить красочные акриловые краски на красочную обувь. Узнайте, как совместить их вместе, используя режимы наложения и многое другое!
Создаём Сцену Разрушенного Города в Adobe Photoshop
Создайте разрушение в этом уроке Photoshop. В этом уроке вы узнаете, как уничтожить город, используя разломанные и повреждённые элементы. Вы также узнаете простые советы, как придать городу более гранжевый вид, чтобы создать реалистичный эффект.
Превращаем Пейзажную Фотографию в Изометрическую Иконку в Adobe Photoshop
Создайте свои изометрические иконки за нескольких простых шагов! В этом уроке вы узнаете, как создать 3D-изометрическую карту, используя только стандартные пейзажные фотографии. 3D программа не потребуется.
Создаём Абстрактный Портрет Вьетнамской Девушки в Adobe Photoshop
Узнайте про традиции Вьетнамской культуры в этом уроке Photoshop. Вначале создайте задний фон, используя различные текстуры, а затем добавьте изображение модели и элементы бамбука. Создайте волшебный дизайн сегодня!
Создаём Эффект Двойной Экспозиции в Adobe Photoshop
Эффект двойной экспозиции — один из самых популярных эффектов сегодняшнего дня. С помощью этого урока Photoshop вы сможете добиться потрясающего результата.

Создаём Сцену с Воздушным Шаром из Страны Оз в Adobe Photoshop
Вдохновленный классическим фильмом «Волшебник Страны Оз», этот урок научит вас, как создать культовую сцену с воздушным шаром. С помощью 3D-инструментов Photoshop, создайте волшебную фотоманипуляцию.
Создаём Волшебный Пейзаж в стиле Мэт Пейнт в Adobe Photoshop
Вы когда-нибудь хотели создать картину в стиле Мэт Пейнт? Узнайте в этом удивительном уроке. Начните с первоначальной концепции и эскиза, прежде чем погрузиться в детали, чтобы создать фантастический пейзаж, мы уверены, вам понравится этот урок!
Создаём Космическую Сцену в программе Photoshop
Запустите ракету в космос с помощью этого урока Photoshop. В этом уроке вы узнаете, как создать космический задний фон с нуля, а также одинокую планету.
Создаём Волшебную Сцену с Оленем в программе Adobe Photoshop
Создайте впечатляющего пылающего оленя, используя базовые техники фотоманипуляции. В этом уроке вы узнаете, как использовать текстуру огня, чтобы создать огненные эффекты.
Рисуем Рыбку Дори в программе Photoshop
В поисках Немо — любимый мультфильм, который любят все! И в этом уроке вы можете создать тот же самый фантастический шарм, создав персонажа Дори из мультфильма. Узнайте, как превратить своего вымышленного персонажа в реального, использовав реальные изображения рыб.
Создайте Сюрреалистическую Сцену Пломбира со Слонёнком
Слоны известны своей мудростью и исключительной способностью сминать! В этом забавном уроке вы узнаете, как наполнить гигантский бокал мороженым из слона, используя базовые техники фотоманипуляции.
Создаём Готическую Фотоманипуляцию в программе Photoshop
Создайте стаю воронов с помощью этой впечатляющей фотоманипуляции. Создайте сцену с нуля с помощью сюрреалистического фона, элегантного платья и многого другого!
Создаём Волшебную Фотоманипуляцию в программе Adobe Photoshop
Феи — популярный объект для многих фэнтезийных манипуляций.
 В этом уроке вы научитесь создавать красочный цветочный фон, невероятные световые эффекты, а также усиливать глубину резкости.
В этом уроке вы научитесь создавать красочный цветочный фон, невероятные световые эффекты, а также усиливать глубину резкости.Создаём Сцену Апокалипсиса с Ангелом в Adobe Photoshop
Фотоманипуляции — отличный способ воссоздать собственных оригинальных персонажей. В этом уроке вы узнаете, как создать сцену Апокалипсиса с тёмным ангелом в Photoshop.
Создаём Забавную Подводную Сцену в программе Adobe Photoshop
Отправляйтесь в подводное путешествие с этой забавной фотоманипуляцией. Этот урок Photoshop показывает творческий взгляд на сюрреалистическую подводную сцену. Узнайте интересные трюки, такие как рисование пузырьков и многое другое!
Создаём Готический Портрет в программе Photoshop
Готические фотоманипуляции всегда очень популярны! В этом уроке вы узнаете, как создать тёмный готический портрет, используя исходные изображения, включая коррекцию освещения. В заключение, совместите всё вместе, чтобы получить потрясающий результат!
Создаём Монстра Франкенштейна в программе Adobe Photoshop
Создайте классический персонаж! Вдохновленный фильмом 1931 года, этот урок покажет вам, как превратить простую фотографию в знаменитого монстра Франкенштейна. Узнайте про важные техники воссоздания мимических выражений, а также техники коррекции жутких цветовых оттенков в этом увлекательном уроке.
Создаём Фотоманипуляцию с Дракончиком в программе Photoshop
Что, если бы у вас был свой собственный дракон? Так вот, с этим уроком, вы получите именно это! Создайте милого дракончика в качестве очаровательного волшебного домашнего животного! Узнайте, как создать дракончика из фрагментов фотографий настоящих животных, прежде чем расположить его на человеческой ладони.
Создаём Сцену с Дамой Червей в программе Photoshop
В этом уроке вы узнаете, как создать манипуляцию Дама Червей.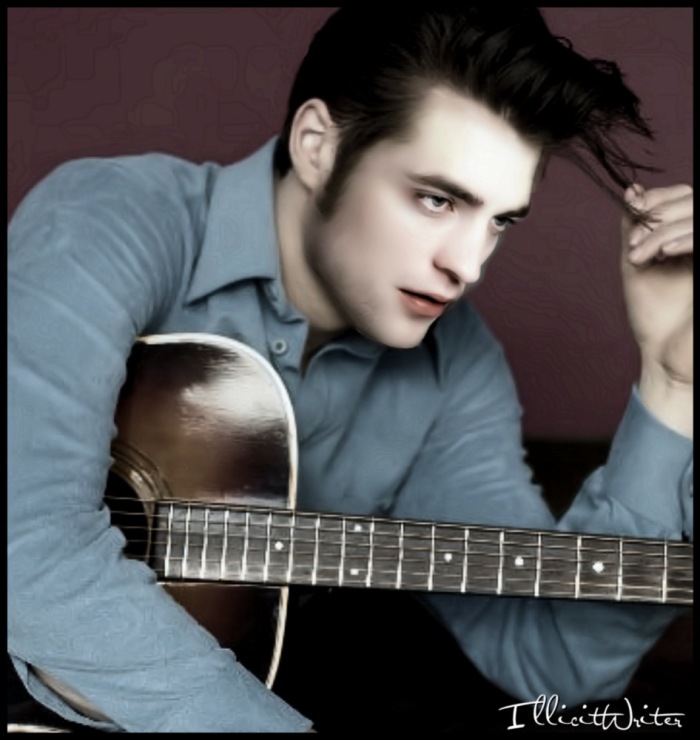 Данный урок вдохновлён классическим фильмом Алиса в Стране Чудес. Вначале создайте декоративный фон, а затем добавьте модель и игральные карты!
Данный урок вдохновлён классическим фильмом Алиса в Стране Чудес. Вначале создайте декоративный фон, а затем добавьте модель и игральные карты!
Вы размышляете о новом домашнем декоре? Хотите что-то необычное и недорогое? А возможно думаете, как раскрыть вашу творческую сторону? Вы наверно будете немного удивленны следующему решению: камни. Да, те камни, которые вы видите везде, в речке, парке, на пляже, возможно даже такие вещи хранятся у Вас дома. Эти камни могут сделать ваше жилище немного вычурным и оригинальным. Многие люди предпочитают искать камни уникальной формы или цвета. Но на следующих фотографиях, Вы убедитесь, что плоские камни могут стать более привлекательными в качестве дизайна Вашего дома. Если Вы когда-то коллекционировали белые камушки и теперь не знаете, что с ними делать, нарисуйте на них контрастные деревья. Смотрится чудесно, к тому-же радует глаза Персонажи с мультфильма Totoro. Нарисованные портреты достойны собственной выставки. Хотите отличный подарок для семьи? Здесь можно позаимствовать идею и создать кого-то из членов семьи. Любите маленькие города? Всего несколько камней покрашенных в домики и вы владелиц целого мини городка. Вам не нужно обладать большим талантом в рисование, для того, чтобы создать потрясающую картину. Иногда достаточно начать с одной черной точки, чтобы воображения включилось. Красивые лесные существа. Фауна для вашего декора.
 Камни превращаются в котиков. Для любителей кед. Эти красивые и милые камни определенно могут быть подарком для ваших друзей. Конечно, это
Камни превращаются в котиков. Для любителей кед. Эти красивые и милые камни определенно могут быть подарком для ваших друзей. Конечно, этоВашему вниманию предлагаются профессиональные фотографии красивых девушек на пляже с применением легкой HDR – обработки. Интересное наблюдения у автора работ, в портфолио на ранних этапах карьеры было много снимков спортивных мероприятий, но как видно вдохновение и известность пришло в fashion фото, в котором главные объекты море, пляж и барышни. 00
Как рассказывает мама четырехлетней модницы, в один из дней она предложила своей дочери создать одежду из бумаги. Девочки очень понравилась идея, и они начали создавать платья. Мода для детей Изначально идея моделирования была 50 на 50, но с каждой последующей разработки дизайна, Майхем, как называет ее мама, больше прилаживает усилий в создании своей бумажной коллекции. Они используют много плотной бумаги, иногда бумажных салфеток, оберток, подарочных пакетов. Также в создание одежде девочки используется шелковые шарфы, тюль и алюминиевая фольга. В принципе, все, что можно найти в доме является частью одежды юной модельерши. Иногда изображения для разработки модных плетей Майхем и ее мама находили в сети: +10
В этом уроке я покажу вам несколько способов как направить текст по контуру или по фигуре. Есть несколько способов на писать текст не по прямой линии. Возможно вам уже когда-то надо было написать текст вокруг какой-нибудь фигуры, а если нет, то после этого урока обязательно понадобится).
Сначала покажу вам как писать текст по контуру, созданному инструментом Pen Tool (Перо).
Итак. Создадим новый документ с помощью меню File>New(Файл>Новый). Выберем инструмент Pen Tool (Перо)
Режим выберем Path (Контур)
и нарисуем какую-нибудь кривую линию.
Кликаем и пишем какой-нибудь текст.
Вот так вот просто создавать текст, который повторяет направление созданного контура.
Если текст вдруг не влазит, то можно его сдвинуть. Выбираем инструмент Path Selection Tool (Выбор контура)
И перемещаем текст вдоль кривой как нам нужно. Если переместить текст под контур, то он появится снизу.
Ну а если с помощью этого инструмента изменить не текст а саму кривую, то текст автоматически подстроится под измененный контур.
Обратите внимание, что текст на изгибах с внешней стороны гораздо более разрежен, в то время как на внутренней стороне изгиба наоборот. В большинстве случаев такой вариант не подойдет. Поэтому старайтесь делать более плавные изгибы и с большим радиусом.
Далее рассмотрим инструменты рисования фигур. Для примера возьмем инструмент Ellipse Tool (Эллипс).
Затем выберем режим Shape (Фигура).
И нарисуем круг. Чтобы получился именно круг а не овал рисуйте его с зажатой клавишей Shift.
Как мы видим у нашей фигуры тоже появился контур. Проделаем тоже самое, что делали при работе с контурами.
А теперь если отключить слой с фигурой, то у нас останется только текст с нужной нам формой
А теперь вставим текст в фигуру и ограничим его формой этой же фигуры. Для этого создайте фигуру нестандартной формы
Затем выберите инструмент Horizontal Type Tool (Горизонтальный текст) и нажмите внутри фигуры. Все теперь пишите что хотите и текст не выйдет за границы вашей фигуры.
Теперь если отключить слой с фигурой мы увидим
Как видите у фигур тоже есть свои недостатки как и у контуров. Если в выбранной фигуре есть очень узкие места, то текст будет некорректно переноситься или растягиваться. Поэтому старайтесь выбирать подходящие фигуры для вашего текста и пробуйте избавиться от этих недостатков устанавливая разные размеры шрифта.
Ну и конечно можно комбинировать эти способы.
Теперь вы можете рисовать буквами)
Alegion Stock
Шаг 1 : Создайте новый документ
Перед тем, как приступить, давайте создадим новый документ, заходим Меню (Menu) выбираем Файл – Новый (File > New), и вводим следующие значения в соответствующие поля:
Ширина (Width): 1900 piх
Высота (Height): 1080 pix
Разрешение (Resolution): 300pix/inch
Цветовой Режим (Color Mode): RGB; 8 bit
Содержимое Фона (Background Contents): Прозрачный (Transparent)
Шаг 2 : Создайте озеро и небо
В этом шаге, мы будем создавать основной элемент нашего изображения- это озеро и небо. Откройте изображение “Природа Норвегии 1”. Как только открылось изображение, активируйте инструмент Прямоугольная область (Rectangular Marquee tool), нажав клавишу M. См. скриншот ниже:
Откройте изображение “Природа Норвегии 1”. Как только открылось изображение, активируйте инструмент Прямоугольная область (Rectangular Marquee tool), нажав клавишу M. См. скриншот ниже:
После активации инструмента, щёлкните по краю изображения и удерживая левую кнопку мыши потяните для выделения области (прямоугольное выделение), как показано ниже:
Как только вы выделили область, вы можете переместить выделенное изображение на наш документ. Для этого, активируйте инструмент Перемещение (Move tool) нажав клавишу V. Как только вы это сделали, курсор мыши изменится, маленький крестик появится справа снизу от курсора. Переместите изображение как на скриншоте ниже.
Перед тем, как мы продолжим, нам необходимо переименовать этот слой в «Озеро». Чтобы переименовать слой, просто дважды щёлкните по тексту: «слой 2» и введите текст.
Далее, мы трансформируем изображение под размеры нашего документа. Для изменения размеров или трансформации изображения, активируйте инструмент Свободная Трансформация (Transform tool), нажав клавиши Ctrl + T. При активации инструмента Свободная Трансформация (Transform tool), вы увидите прямоугольное выделение с квадратиками по периметру изображения.
Масштабируйте изображение, просто потяните за квадратик, чтобы растянуть изображение, как показано на скриншоте.
После проведения трансформации, пришло время провести быструю коррекцию озера. В нижней палитре инструментов нажмите окошко (Create New Fill/Adjustment layer). См. скриншот ниже:
После нажатия окошка, всплывёт меню – выберите Карту Градиента (Gradient Map).
После того, как вы нажали ОК, вы увидите, что изображение стало чёрно-белым, но оно так не должно выглядеть. Для придания изображению контрастности и драматичного освещения заката, нам необходимо сделать его красочным. Для этого, просто поменяйте режим наложения слоя Карты Градиента (Gradient Map) на Умножение (Multiply).
В нашей палитре слоёв, в меню режимов наложения выберите режим наложения для этого слоя Умножение (Multiply).
Результат будет следующий:
Далее, давайте уменьшим контрастность слоя с озером. Для этого, в нижней палитре инструментов нажмите окошко Создать новый корректирующий слой или слой-заливку (Create New Fill/Adjustment layer). Когда всплывёт меню – выберите Яркость/Контрастность (Brightness/Contrast).
Когда всплывёт окно, введите следующие значения:
Яркость (Brightness): 0
Контрастность (Contrast): -15
Мы закончили с озером, давайте приступим к небу. Перед началом, откройте изображение неба. Как только открылось изображение с небом, активируйте инструмент Перемещение (Move tool (V) и переместите изображение с небом на наш документ, убедитесь, что слой с небом расположен поверх всех слоёв, которые мы уже создали. Как только вы переместили изображение с небом. Назовите этот слой «небо». Далее, давайте уменьшим размеры неба с помощью инструмента Свободная Трансформация (Transform tool (Ctrl+ T), учтите, что изображение большое, поэтому вам необходимо в начале подогнать небо по размеру нашего документа. См. скриншот ниже:
Далее, активируйте инструмент Ластик (Eraser tool (E), потому что нам необходимо стереть часть неба при переходе с озером. После того, как вы выбрали инструмент Ластик (Eraser tool (E), установите следующие настройки для этого инструмента через окошко настроек.
Размер кисти (Brush size): 400px
Жёсткость (Hardness): 0%
Непрозрачность (Opacity): 100%
Нажим (Flow): 100%
Мы настроили ластик к работе. Используйте инструмент Ластик (Eraser Tool) на участках, которые указаны на скриншоте ниже:
Результат должен быть, как на скриншоте ниже:
Чтобы обеспечить плавный переход неба, давайте уменьшим непрозрачность слоя до 70%.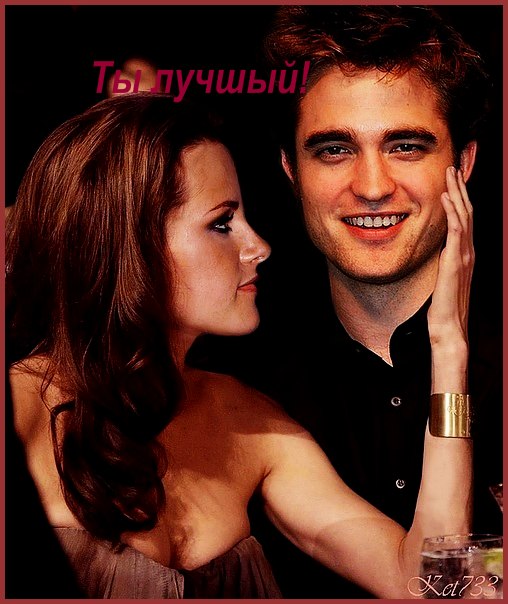
Результат:
Далее, давайте усилим свет на небе. Перед началом, давайте создадим новый слой, нажав одновременно клавиши Ctrl+ Shift + N. Назовите этот слой «Свет 1». Далее, выберите инструмент Кисть (Brush tool (B) и установите следующие настройки:
Размер кисти (Brush size): 700px
Жёсткость (Hardness): 0%
Непрозрачность (Opacity): 45%
Нажим (Flow): 100%
Перед началом нам необходимо установить цвет кисти, щёлкните по основному цвету в палитре инструментов. См. скриншот ниже:
Когда всплывёт окно Палитра цветов (Color Picker), оно будет выглядеть так:
Кисть готова к работе! См. скриншот, как применить кисть:
Результат должен быть, как на скриншоте ниже:
Далее, выделите все слои, которые вы создали и нажмите клавиши Ctrl+ G, чтобы сгруппировать все слои. Вы заметили, что у нас появилась новая папка, чтобы увидеть слои, просто щёлкните по кнопке слоя для отражения слоёв в группе. Назовите эту группу «Фон».
Примечание: Переименовать группу можно также как и переименовать слой.
Шаг 3 : Создание Водопадов
В следующем шаге, мы добавим водопадов. Для этого, в начале, нам необходимо создать новый слой Ctrl+ Shift + N. Этот новый слой назовите: «Водопад 1».
После этого, выберите инструмент Кисть (Brush tool (B) и далее откройте набор кистей «Водопады» – перед тем, как продолжить, будьте уверены, что вы загрузили эти кисти через папку Кисти (Brushes) в директории Photoshop (Adobe Photoshop > Presets > Brushes).
Далее, чтобы открыть кисти, щёлкните правой кнопкой мыши по нашему документу, при этом должен быть активен инструмент Кисть (Brush tool (B), и зайдите в управление наборами через выпадающее меню. См. скриншот ниже:
Примените следующую кисть:
Размер кисти (Brush size): 100px
Жёсткость (Hardness): По умолчанию
Непрозрачность (Opacity): 100%
Нажим (Flow): 100%
Примените кисть на указанном участке
Далее, давайте создадим ещё один слой Ctrl+ Shift + N, но этот слой мы назовём «Водопад 2». Мы будем всё ещё использовать кисти «Водопады», поэтому, пока ещё не сбрасывайте эти кисти. Щёлкните правой кнопкой мыши по документу, при этом должен быть активен инструмент Кисть (Brush tool (B) и выберите следующую кисть:
Мы будем всё ещё использовать кисти «Водопады», поэтому, пока ещё не сбрасывайте эти кисти. Щёлкните правой кнопкой мыши по документу, при этом должен быть активен инструмент Кисть (Brush tool (B) и выберите следующую кисть:
Как только вы выбрали кисть, примените следующие настройки для кисти.
Размер кисти (Brush size): 700px
Жёсткость (Hardness): Default
Непрозрачность (Opacity): 100%
Нажим (Flow): 100%
Цвет кисти установите: # ffffff
Чтобы этот водопад выглядел более реально, мы удалим нежелательные части. Для этого, нам понадобится инструмент Ластик (Eraser tool (E). Выберите этот инструмент и установите следующие настройки:
Размер кисти (Brush size): 20px
Жёсткость (Hardness): 0%
Непрозрачность (Opacity): 15%
Нажим (Flow): 100%
Примените ластик на указанном участке:
Далее, мы собираемся добавить брызги, чтобы наш водопад выглядел, как настоящий. Для начала, создадим новый слой Ctrl+ Shift + N и назовём его «Брызги водопада 2». После того, как мы создали новый слой, нам необходимо открыть «Водные кисти и брызги».
Запомните: Щёлкните правой кнопкой мыши по документу, при этом должен быть активен инструмент Кисть (Brush tool (B), чтобы вызвать меню настроек кисти. Как только появилось окно настроек кисти, зайдите в управление наборами и загрузите кисти «брызги». Как только вы загрузили кисти, далее в меню набора кистей, выберите эту кисть:
Размер кисти (Brush size): 150px
Жёсткость (Hardness): По умолчанию
Непрозрачность (Opacity): 50%
Нажим (Flow): 100%
Цвет кисти установите: # ffffff
Примените кисть на указанном участке:
Далее, давайте создадим ещё брызг. Создайте новый слой, только в этот раз назовите его «Брызги 2 водопада 2». Мы будем использовать ту же самую кисть, которую мы уже использовали (Brush 662 Водные кисти и брызги). Примените следующие настройки для Кисти (Brush tool (B):
Примените следующие настройки для Кисти (Brush tool (B):
Размер кисти (Brush size): 150px
Жёсткость (Hardness): По умолчанию
Непрозрачность (Opacity): 50%
Нажим (Flow): 100%
Цвет кисти установите: # ffffff
Примените кисть на указанном участке:
Размер кисти (Brush size): 80px
Жёсткость (Hardness): 0%
Непрозрачность (Opacity): 50%
Нажим (Flow): 100%
После того, как вы это выполнили, выделите все слои, которые создали в этом шаге и нажмите клавиши Ctrl+ G, чтобы сгруппировать их. Назовите эту группу «Водопады».
Шаг 4 : Добавляем корабль
В этом шаге, мы будем добавлять корабль. Перед началом, откройте изображение корабля. Вы заметили, что у этого изображения фон прозрачный, это означает, что вы можете просто переместить это изображение на наш документ. Как только вы открыли изображение, выберите инструмент Перемещение (Move tool (V) и переместите корабль на наш документ.
После того, как вы переместили изображение корабля, назовите этот слой «Корабль», активируйте инструмент Трансформация (Transform tool) нажав клавиши Ctrl+ T, далее, щёлкните правой кнопкой мыши по кораблю для вызова меню опций. Как только появилось окно меню, выберите Отразить по горизонтали (Flip Horizontal). См. скриншот ниже:
Далее, мы уменьшим размеры корабля, чтобы было видно, что он идёт по озеру. Активируйте инструмент Трансформация (Transform tool) нажав клавиши Ctrl + T, и уменьшите размеры корабля, как на скриншоте ниже:
Далее, мы откорректируем Яркость/Контрастность (Brightness/Contrast) корабля, чтобы он сочетался с остальными изображениями. Щёлкните по слою с кораблём и далее идём Изображение – Коррекция – Яркость/Контрастность (Image > Adjustments > Brightness/Contrast) и примените следующие значения:
Яркость (Brightness): +15
Контрастность (Contrast): -10
Результат должен быть, как на скриншоте ниже:
Далее, выберите инструмент Ластик (Eraser tool (E). Чтобы наш корабль выглядел, как будто он реально погружён в воду, мы удалим заднюю часть корабля или его нижнюю часть. Примените следующие настройки для инструмента Ластик (Eraser tool (E):
Чтобы наш корабль выглядел, как будто он реально погружён в воду, мы удалим заднюю часть корабля или его нижнюю часть. Примените следующие настройки для инструмента Ластик (Eraser tool (E):
Размер кисти (Brush size): 10px
Жёсткость (Hardness): 0%
Непрозрачность (Opacity): 100%
Нажим (Flow): 100%
Сейчас, для того, чтобы аккуратно обработать ластиком, нам необходимо увеличить изображение. Для этого, заходим в окно Навигатор (Navigator) и устанавливаем масштаб на 100%. См. скриншот ниже:
С помощью ластика удалите часть корабля, как показано на скриншоте ниже:
За кораблём, давайте добавим тени от корабля. Создайте новый слой Ctrl+ Shift + N. Назовите его «Тень корабля». После того, как вы создали слой, переместите этот слой ниже слоя «корабль». Далее, выберите инструмент Кисть (Brush tool (B) и Восстановите (Reset) ваши кисти. Чтобы восстановить ваши кисти, проделайте ту же операцию, что вы проделывали при загрузке кистей.
После того, как вы восстановили кисти, примените следующие настройки:
Размер кисти (Brush size): 30px
Жёсткость (Hardness): 0%
Непрозрачность (Opacity): 15%
Нажим (Flow): 100%
Окно Навигатора (Navigator): 100%
Примените кисть, как показано на скриншоте ниже:
Результат должен быть, как на скриншоте ниже:
Шаг 5 : Создаём волны от корабля
Чтобы корабль создавал впечатление, что он движется, мы создадим волны, которые будут исходить от корабля. Перед началом, создайте новый слой Ctrl+ Shift + N. Назовите этот слой «Волны от корабля 1». Таким образом, корабль будет выглядеть реалистично, будьте уверены, что этот слой и остальные слои, которые вы создадите в этом шаге, были расположены ниже слоя «Тень корабля». Далее, выберите инструмент Кисть (Brush tool (B), загрузите кисти «волны» от anaRasha. Как только загрузились кисти, выберите следующую кисть:
Как только загрузились кисти, выберите следующую кисть:
Примечание переводчика: автор не указал ссылку в начале урока на кисти «волны» от anaRasha, поэтому вы можете сами поискать эти кисти или воспользоваться кистями, которые я нашёл для вас «waves» by anaRasha .
Как только вы установили кисть, примените следующие значения для кисти:
Размер кисти (Brush size): 100px
Жёсткость (Hardness): По умолчанию
Непрозрачность (Opacity): 50%
Нажим (Flow): 100%
Цвет кисти установите: # ffffff
Будьте уверены, что масштаб стоит на 100%. Кисть готова к созданию волн! Примените кисть, как показано на скриншоте:
Очевидно, что волны не похожи на волны, которые идут от корабля, поэтому нам необходимо трансформировать/повернуть их. Активируйте Трансформацию (Transform tool) Ctrl+ T, щёлкните правой кнопкой мыши по изображению и выберите Поворот (Rotate).
Результат должен быть, как на скриншоте ниже:
Далее, создайте ещё один слой. Назовите его «Волны от корабля 2». Мы будем использовать ту же самую кисть (кисть 461 “waves brush” от anaRasha). После того, как вы выбрали кисть, установите следующие настройки:
Размер кисти (Brush size): 175px
Жёсткость (Hardness): по умолчанию
Непрозрачность (Opacity): 50%
Нажим (Flow): 100%
Цвет кисти установите: # ffffff
Примените кисть, как показано на скриншоте:
Активируйте Свободную Трансформацию (Free Transform) Ctrl+ T и поверните, как показано на скриншоте:
Создайте ещё один слой, назовите его «волны от корабля 3». Выберите инструмент Кисть (Brush tool (B). Как только вы выбрали инструмент кисть, восстановите кисти. После этого, примените следующие настройки:
Размер кисти (Brush size): 40px
Жёсткость (Hardness): 0%
Непрозрачность (Opacity): 25%
Нажим (Flow): 100%
Цвет кисти установите: # ffffff
Будьте уверены, что масштаб стоит на 100%. Кисть готова к работе! Примените кисть, как показано на скриншоте:
Кисть готова к работе! Примените кисть, как показано на скриншоте:
Примечание переводчика: если размеры вашего документа меньше размеров, чем по уроку, то вам придётся увеличить масштаб.
Мы закончили работу с волнами, выделите все слои, которые мы создали и нажмите Ctrl+ G, для создания группы слоёв, назовите эту группу «Волны».
Шаг 6 : Ретушь изображения
В этом шаге, нам необходимо провести ретушь изображения, чтобы усилить красоту изображения. Для начала, давайте создадим новый корректирующий слой Цветовой Баланс (Color Balance) через нижнюю панель настроек Создать Новый Корректирующий слой или слой-заливку (Create New Fill/Adjustment layer).
Когда всплывёт окно Цветовой Баланс (Color Balance), примените следующие значения:
Уровни (Levels): -20, +5, +20
Тоновый Баланс (Tone Balance): Средние тона (Midtones)
Сохранить Свечение (Preserve Luminosity): поставьте галочку
Уровни (Color Levels): 0, 0, -15
Тоновый Баланс (Tone Balance): Света (Highlights)
Сохранить Свечение
Фильтр (Filter): Warming Filter (81)
Плотность (Density): 25%
Сохранение Свечения (Preserve Luminosity): поставить галочку
Уровни (Color Levels): 0, 0, -5
Тоновый Баланс (Tone Balance): Средние тона (Midtones)
Сохранение Свечения (Preserve Luminosity): поставить галочку
Создайте ещё один корректирующий слой Фото Фильтр (Photo Filter), на этот раз примените следующие значения:
Фото Фильтр (Photo Filter)
Фильтр (Filter): Жёлтый (Yellow)
Плотность (Density): 25%
Сохранение Свечения (Preserve Luminosity): поставить галочку
И наконец, создайте новый корректирующий слой Цветовой Баланс (Color Balance) и примените следующие значения:
Цветовой Баланс (Color Balance)
Уровни (Color Levels): +10, 0, +5
Тоновый Баланс (Tone Balance): Средние тона (Midtones)
Сохранение Свечения (Preserve Luminosity): поставить галочку
Изображение должно выглядеть, как на скриншоте:
После коррекции, мы объединим слои. Щёлкните правой кнопкой мыши по любому слою и выберите Выполнить Сведение (Fatten Image).
Щёлкните правой кнопкой мыши по любому слою и выберите Выполнить Сведение (Fatten Image).
(Примечание переводчика: вы можете просто создать объединённый слой поверх всех остальных слоёв, для этого перейдите на самый верхний слой и нажмите Ctrl+Shift+Alt+E).
Шаг 7 : Чтобы изображение выглядело, как нарисована картина
Далее, мы придадим изображению эффект нарисованной картины. Дублируем наш Объединенный слой (Flattened layer), нажав клавиши Ctrl+ J. После дублирования слоя, к этому дублированному слою применяем фильтр, идём Фильтр – Галерея фильтров – Имитация – Акварель (Filter > Filter Gallery > Artistic > Watercolor).
Когда всплывёт окно, примените следующие значения:
Детализация (Brush Detail): 12
Глубина теней (Shadow Intensity): 1
Текстура (Texture): 1
После этого, нам необходимо уменьшить Непрозрачность (Opacity) этого слоя, чтобы проявились детали. Уменьшите непрозрачность дублированного слоя до 50%.
Шаг 8 : Придадим изображению мягкое свечение
В этом шаге, мы придадим изображению свечение. Для этого, в начале объедините слои или проведите Выполнить сведение (flatten the image). После того, как вы выполнили сведение, дублируйте слой Ctrl+ J. Выберите дублированный слой и далее идём Фильтр – Размытие – Размытие по Гауссу (Filter > Blur > Gaussian Blur). Когда всплывёт окно, примените следующие значения:
Размытие по Гауссу (Gaussian Blur): радиус 16.0px
Светлее (Lighten)
Непрозрачность (Opacity): 35%
Изображение будет размыто, но этого мы как раз не хотим, чтобы придать мягкое свечение, поменяйте режим наложения на Светлее (Lighten) и поменяйте непрозрачность слоя до 35%.
Результат должен выглядеть, как на скриншоте:
В конце, когда вы уже закончили, щёлкните правой кнопкой мыши по слою и выберите Выполнить сведение (Flatten image).
Привет всем! В сегодняшнем уроке мы с вами попробуем создать красивую фотоманипуляцию в красных тонах. Использовать будем корректирующие слои, инструмент штамп и наложение текстуры золота.
К написанию урока меня вдохновила работа «Red passion» замечательного автора Kalosys .
Насколько, хорошо получилось, судить вам. Начнем!
Конечный результат:
Откройте программу фотошоп и создайте новый документ (Ctrl+N) с размерами 3673х2950 пикселей и разрешением 72 пикселей/дюйм. Далее загрузите изображение девушки из материалов к уроку. Используя инструмент Перо (Pen) (P) сделайте выделение девушки, скопируйте (Ctrl+C) и вставьте (Ctrl+V) в документ, далее отразите изображение по горизонтали Редактирование> Трансформирование> Отразить по Горизонтали.
Используя готовое изображение волос из материалов к уроку, добавьте волосы девушке.
Так как фотоманипуляция задумана в красных тонах, нам нужно изменить цвет, а потом и форму платья у девушки. Нам снова придется поработать Пером (Pen) (P) . Скопируйте слой с девушкой и используя Перо (Pen) (P) сделайте выделение всех участков изображения которые не относятся к платью и скройте их маской слоя, или просто удалите (Del) . Получившееся платье, используя Редактирование> Трансформирование> Деформация, исказите примерно в такую форму как вы видите на скриншоте ниже:
Примените к платью (Hue/Saturation) (как обтравочную маску) со следующими настройками:
Обратите внимание, что стоит галочка на «Тонирование».
Теперь выберете инструмент Ластик (Eraser) (E) , нажмите F5 и сделайте настройку кисти сердец, взяв настройки со скриншотов:
Теперь используя Ластик (Eraser) (E) , с настроенной кистью размером около 45 px, пройдитесь по нижнему краю платья. Если вы не будете создавать сильный эффект расщепления платья в его верхней части, тогда скройте верхнюю часть маской слоя.
Создайте новый слой (Ctrl+Shift+N) выше всех слоев, возьмите инструмент Штамп (Clone Stamp) (S) и используя такие же настройки кистей сердец, как мы делали выше, копируйте участки с платья создавая эффект разлетающихся сердец. Варьируйте размер кисти. Да и не забудьте, в настройках штампа выставить как образец слой активный и ниже.
Пока с девушкой закончили. Теперь переходим к травяному слою. Откройте в программе фотошоп изображение луга. Используя инструмент Перо (Pen) (P) отделите траву от верхней части изображения, скопируйте (Ctrl+C) и вставьте (Ctrl+V) на новый слой ниже всех слоев.
Далее используйте инструмент Штамп (Clone Stamp) (S) и круглой, мягкой кистью заполните недостающие части травяного покрова. Обратите внимание, что цветы скопированы отдельно, каждый на новый слой (Ctrl+Shift+N) , и к ним применена Свободная трансформация (Ctrl+T) .
Объедините все слои с травой и примените к ним (как обтравочную маску) корректирующий слой Цветовой Тон/Насыщенность (Hue/Saturation) .
Мне показалось что эффект недостаточен, поэтому я продублировал корректирующий слой Цветовой Тон/Насыщенность (Hue/Saturation) еще раз.
Теперь загрузите в документ Золотую Текстуру из материалов к уроку.
Используя Свободную Трансформацию (Ctrl+T) измените, её размер таким образом, что бы она закрывала все пространство неба. Идите Фильтр> Размытие> Размытие по Гауссу со значением около 45 px. Измените режим наложения для слоя на Экран (Screen) .
И выше добавьте корректирующий слой Цветовой Тон/Насыщенность (Hue/Saturation) .
И корректирующий слой Фотофильтр.
Создадим светлое свечение за девушкой. Для этого создайте новый слой (Ctrl+Shift+N) позади слоя с девушкой, возьмите большую, мягкую, круглую Кисть (Brush) (B) белого цвета и закрасьте пространство позади модели и её платья. Теперь идите Фильтр> Размытие> Размытие по Гауссу с радиусом размытия около 5-10 px.
Теперь идите Фильтр> Размытие> Размытие по Гауссу с радиусом размытия около 5-10 px.
Пока картина выглядит неестественно, нам нужно добавить еще слой с травой, но теперь уже перед девушкой. Для этого создайте новый слой (Ctrl+Shift+N) выше всех слоев. Перейдите на слой с травяным покровом, используя инструмент Прямоугольная область (Rectangular Marquee) (M) выберете участок изображения, скопируйте (Ctrl+C) и вставьте (Ctrl+V) на созданный слой. Поместите траву таким образом, что бы она закрывала ноги девушки. Добавьте маску слоя и мягкой кистью черного цвета скройте лишние участки.
Так же добавьте (как обтравочную маску) корректирующий слой Цветовой Тон/Насыщенность (Hue/Saturation) . И продублируйте корректирующий слой еще один раз.
Установите цвет переднего плана #f8d45a. Создайте новый слой под слоем с девушкой и, используя кисти тумана, нарисуйте дымку позади и вокруг девушки. Измените режим наложения для слоя на Экран (Screen) .
Теперь возьмите кисти лучей и создайте новый слой (Ctrl+Shift+N) позади девушки. Сделайте один щелчок кистью цветом #f8d45a. Измените режим наложения для слоя на Экран (Screen) . Для усиления эффекта продублируйте слой.
Далее создайте выше всех слоев новый слой (Ctrl+Shift+N) . Возьмите круглую, мягкую Кисть (Brush) (B) небольшого размера и наставьте точек вокруг и перед девушкой в случайном порядке. Слегка размойте изображение перейдя на Фильтр> Размытие> Размытие по Гауссу с радиусом размытия около 5 px. Измените режим смешивания для слоя на Экран (Screen) . Продублируйте слой и измените режим смешивания на Перекрытие (Overlay) уменьшите непрозрачность слоя до 60%.
Так как источник света находиться позади девушки значит, тень от неё должна отбрасываться на передний план. Создайте новый слой (Ctrl+Shift+N) , возьмите круглую, мягкую Кисть (Brush) (B) и, уменьшая интенсивность нажатия и непрозрачность, нарисуйте мягкую тень от девушки. Можно так же для размытия тени использовать Фильтр> Размытие> Размытие по Гауссу.
Можно так же для размытия тени использовать Фильтр> Размытие> Размытие по Гауссу.
Мы практически закончили. Осталось только добавить нашей композиции объема. Создайте выше всех слоев новый слой (Ctrl+Shift+N) . Залейте (Shift+F5 или Edit-Fill) его 50% серого цвета и измените режим наложения для слоя на Перекрытие (Overlay) . Выберете инструмент Затемнитель (Burn Tool) и мягкой кистью пройдитесь по темным участкам общего изображения, затем переключитесь на инструмент Осветлитель (Dodge Tool)
«Манип… — Врач-психотерапевт, гипнотерапевт Денис Омельченко
Уважаемые коллеги! Дорогие друзья!
💥 Приглашаем врачей, психологов и студентов старших курсов принять участие в программе «Гипноз и гипнотерапия с пациентами, страдающими от последствий психической травмы»! Программа является 5 ступенью образовательного цикла «Современная гипнотерапия».
📆 Сроки проведения: 10-11 апреля 2021 года
⏰ Объем цикла: 24 уч. часа
🌏 Место проведения: платформа Zoom
👉 Подробнее об образовательной программе: https://clck.ru/TNpVP
👉 Принять участие или получить консультацию: https://clck.ru/Skqp3
❗ Преподаватель: Омельченко Денис Андреевич, врач-психотерапевт, гипнотерапевт с опытом работы более 15 лет. Автор и разработчик уникальных программ индивидуального снижения веса и отказа от курения. Обучает гипнозу врачей и психологов.
Под понятием «психическая травма» в современной литературе понимается множество самых различных явлений. В рамках этого модуля будут рассмотрены три возможных состояния — одномоментное, интенсивное, яркое переживание, приводящее к нарушению нормальной адаптации (включая шоковые переживания с угрозой жизни), травмы развития, сопровождающиеся хронической депривацией потребностей человека и приводящие к изменению личностного функционирования и посттравматические стрессовые расстройства.
💥 Гипнотерапия хороша тем, что располагает набором экспириенциальных техник переработки негативного травматического опыта, что позволяет не столько разговаривать про травму, сколько повторно «переместить» клиента в травматическое событие с целью утилизации травматичных переживаний, после чего событие станет просто опытом. Избежать ретравматизации позволяет особый стиль гипнотической коммуникации, а также техники возрастной регрессии или рескриптинга, специально направленные на безопасное соприкосновение со своим прошлым.
Избежать ретравматизации позволяет особый стиль гипнотической коммуникации, а также техники возрастной регрессии или рескриптинга, специально направленные на безопасное соприкосновение со своим прошлым.
В данном модуле Вы изучите и освоите множество рекомендованных техник гипнотерапии, оптимальных в психотерапевтической работе именно для этого класса расстройств. В программе предусмотрены демонстрация, пошаговый разбор, обсуждение, клинические примеры и практика для участников).
В программе:
✳ Мишени гипнотерапии в работе с психической травмой.
✳ Использование гипнотерапии в работе с пациентом с психической травмой: основные стратегии и технические приемы.
✳ Техники возрастной регрессии; возможности возрастной прогрессии.
✳ Коммуникация с пациентом с психической травмой.
Завершив программу, Вы сможете:
✅ Составлять и анализировать клинико-психологический портрет пациента, страдающего от последствий психической травмы.
✅ Эффективно проводить диагностическое интервью, необходимое для верного выбора «инструментов» гипнотерапии.
✅ Выстраивать профессиональную коммуникацию и формировать терапевтический альянс с пациентом с психической травмой.
✅ Проводить гипнотерапию пациенту с психической травмой.
👉 Подробнее об образовательной программе: https://clck.ru/TNpVP
👉 Принять участие или получить консультацию: https://clck.ru/Skqp3
Ждем вас, дорогие коллеги!
Контактные данные:
☎ Телефон: +7 (812) 467-48-87
✉ Электронная почта: [email protected]
📞 WhatsApp: +7 912 722 54-82
Манип в фотошопе. Уроки Photoshop
Самая первая работа в программе Photoshop — является особенно любимой для любого поклонника программы Photoshop, однако достигнуть хорошего результата бывает трудно, особенно, если вы не знаете с чего начать. В данном уроке, я постараюсь дать вам несколько советов и направлений при создании фото-манипуляции в программе Photoshop. Я покажу вам свой рабочий процесс, и какие шаги я проделываю для создания манипуляции.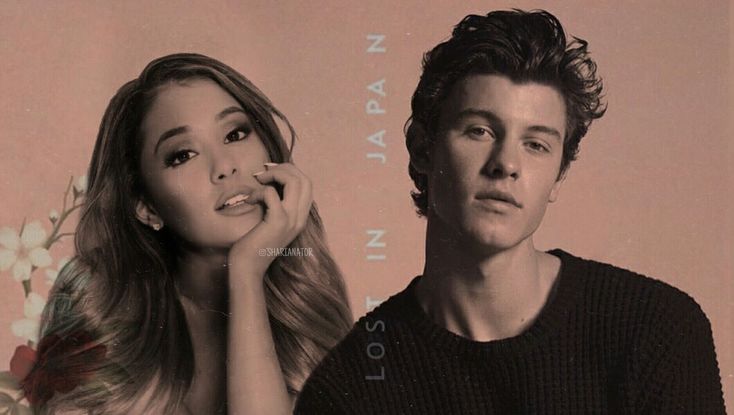
Итоговый результат
Исходные материалы:
Видео урок
Данный урок специально подготовлен для начинающего уровня, поэтому вы будете использовать только два стоковых изображения. Мы также используем несколько корректирующих слоёв для того, чтобы совместить изображения (чтобы они создавали единое целое изображение). Я постараюсь привести детальное описание, насколько будет возможно, поэтому, я уверен, что вы справитесь с уроком.
Несколько основных принципов:
Придумайте идею
Возможно, прозвучит глупо, но, прежде чем приступить к работе, было бы хорошо знать, по крайней мере, в каком стиле вы хотите создать манипуляцию. Это важно, потому что вам будет намного легче, когда дело дойдёт до поиска стоковых изображений, которые вам понадобятся для создания вашей картины.
Если вы захотите, то вы можете поискать вдохновение на стоковых ресурсах таких, как deviantart, behance, shadowness…
Так что будет хорошо, если вы спланируете, что вы хотите создать, придумайте общую идею того, как должно выглядеть ваше итоговое изображение.
Рабочий процесс
Это то, что я делаю, когда создаю манипуляции и почти все остальное в программе Photoshop.
1. Вначале я работаю над «физической структурой » композиции: размещению задний фон, объекты, людей и другие элементы, которые составляют мою художественную работу.
2. После этого, я работаю над тенями, при необходимости.
3. В-третьих, я применяю цветовую коррекцию и коррекцию контраста к каждому элементу, чтобы совместить их вместе и чтобы они составляли единую композицию с учётом цвета и контраста (обычно, я проделываю это с каждым элементом, после того, как расположу их на изображении).
4. В качестве заключительного шага, я добавляю световые эффекты и свечение, а также провожу общую цветовую коррекцию и другие стандартные коррекции.
Это всего лишь основные правила, которые я обычно соблюдаю, и это мой собственный стиль. Мы применим эту концепцию в данном уроке, тем не менее, после того, как вы придумали идею композиции, вы можете осуществлять любые вещи, которые вы захотите.
Мы применим эту концепцию в данном уроке, тем не менее, после того, как вы придумали идею композиции, вы можете осуществлять любые вещи, которые вы захотите.
Помните, что не существует правильного или неправильного способа работы в программе Photoshop. Какой бы не был бы способ, лишь тот способ считается хорошим, когда вы получили те результаты, которые вы хотите, и когда вы довольны ими. Итак, давайте приступим.
ШАГ 1
Откройте программу Photoshop, создайте новый документ размерами 1100 px по ширине и 700 px по высоте. Мы начнём работу с создания “физической части”, поэтому, откройте изображение с задним фоном, где изображены ж/д рельсы. Скопируйте / вклейте на наш документ.
Вы можете уменьшить изображение с помощью инструмента Свободная Трансформация (Free Transform Tool (Ctrl+T) или через меню Редактирование — Свободная Трансформация (Edit>Free Transform). Я уменьшил масштаб до примерно 25% от оригинального размера.
Для данного конкретного урока, я использую “настроение” данного изображения с задним фоном в качестве ориентира при проведении цветовой коррекции и коррекции контраста к остальным элементам композиции, которые мы будем добавлять далее.
Я хотел создать что-то более романтичное, а данный золотой закат идеально подходит к этому, поэтому я решил взять изображение с задним фоном за основу. Итак, я попытаюсь совместить свечение и окружающие цветовые оттенки других элементов с задним фоном.
ШАГ 2
Итак, у вас готова основа, вы можете продолжить работу, добавьте больше элементов к вашему изображению. Откройте изображение влюблённой пары и удалите задний фон. Существует множество способов выделения объектов, но сейчас мы применим инструмент Перо (Pen Tool), мой любимый инструмент.
Итак, выберите инструмент Перо (Pen Tool (P) и верхней панели настроек установите опцию Контуры (Paths). Далее, начните рисовать контур вокруг контура тел (См. скриншот ниже).
скриншот ниже).
Когда вы закончите создавать контур, инструмент Перо (Pen Tool) должен быть всё ещё активным, щёлкните правой кнопкой мышки по контуру, который вы создали, и выберите опцию Создать выделение (Make selection), когда выделение станет активным, скопируйте выделение, нажав клавиши Ctrl+C или можно через меню идём Редактирование — Копировать (Edit>Copy). Далее, вклейте скопированное изображение на новый слой поверх слоя с задним фоном.
ШАГ 3
Сейчас, 3й шаг основных принципов, это соответствие цвета и контраста. Помните, я говорил, что я буду использовать изображение с задним фоном в качестве ориентира? Итак, что мне нужно сделать, чтобы совместить этих людей с тем, что их окружает?
Существует несколько способов и все они связаны с использованием Корректирующих Слоёв (Adjustment Layers) (я предлагаю вам использовать корректирующие слои при любой возможности). Вы можете использовать: Цветовой Баланс (Color Balance), Фото Фильтр (Photo Filter), Карту Градиента (Gradient Map), Выборочная коррекция цвета (Selective Color) или даже Микширование каналов (Channel Mixer). Решение относительно, какой применять корректирующий слой, зависит от вас, однако, некоторые варианты возможно быстрее в применении, чем другие.
В данном случае, я использовал Фото Фильтр (Photo Filter) с оранжевым цветом, потому что это самая легкая коррекция цвета в использовании и для начинающих, я думаю, что это правильный выбор. Вы можете поэкспериментировать с другими корректирующими слоями и посмотреть, какие результаты могут получиться.
Не забывайте, что единственное, что я хочу изменить, так это оттенки на руках, поэтому я должен использовать данный корректирующий слой в качестве обтравочной маски, в противном случае, корректирующий слой будет действовать на всё изображение, в том числе и на задний фон, чего бы мне не хотелось бы, потому что задний фон и так выглядит достаточно хорошо. Кроме того, не забывайте, что вы можете менять режимы наложения корректирующих слоёв. В данном случае, я использовал режим наложения Цветность (Color).
Кроме того, не забывайте, что вы можете менять режимы наложения корректирующих слоёв. В данном случае, я использовал режим наложения Цветность (Color).
ШАГ 4
OК, мы можем двигаться дальше, далее, мы приступим к добавлению световых эффектов. Очень важно, чтобы вы определяли источник света на своих изображениях, это просто сделать, просто посмотрите на тени и свет на стоковых изображениях, которые вы используете.
Как только вы это сделали, в принципе, неплохая идея, если вы сами создадите источник света, при этом соблюдая направление существующего света. Вы можете просмотреть видео , которое я подготовил в качестве видео- урока.
В нашем примере у нас нет теней, но у нас есть свет. Наш основной источник света (заходящее солнце на заднем фоне) говорит нам, как мы должны создать светотени. На наше счастье, что должно беспокоить нас, так это только свет и поскольку свет поступает с переднего плана, мы должны создать световые блики по краям рук и тела. Световые эффекты, подобные этим эффектам, делают работу более реалистичной, а работа начинает лучше выглядеть.
Быстрый приём это сделать — это применить Стили слоя (Layer Styles): Внутреннее Свечение (Inner Glow) или Внутреннюю Тень (Inner Shadow). Я использовал опцию Внутреннее свечение (Inner Dodge), цветовой оттенок # A18150, режим наложения Осветление основы (Color Dodge) и Размер (Size) установите 6 px. В видео-уроке я использовал опцию Внутренняя Тень (Inner Shadow), чтобы просто показать вам, что вы можете и такой способ применить.
ШАГ 5
Вы можете придать нотки или “романтики” к изображению, путём добавления эффекта волшебного света с помощью инструмента Кисть (Brush Tool (B). Итак, создайте новый слой поверх все слоёв, назовите этот слой ‘свечение’.
Выберите мягкую круглую кисть 500 px и нанесите один штрих, используя цветовой оттенок # DF9B5D, чтобы создать мягкое оранжевое пятно над руками влюблённых. Затем, поменяйте режим наложения слоя ‘свечение’ на Осветление (Screen).
Затем, поменяйте режим наложения слоя ‘свечение’ на Осветление (Screen).
ШАГ 6
Мы закончили с созданием световых эффектов и с коррекцией отдельных элементов (только руки в данном случае), поэтому, мы можем двигаться дальше и приступить к общей коррекции.
Здесь вы уже решаете, как будет выглядеть Ваш итоговый результат, выбирая, какие корректирующие слои вы хотите использовать, и как вы будете использовать их. Я делаю просто, я использовал только одну коррекцию, это корректирующий слой Карта Градиента (Gradient Map), режим наложения для этого корректирующего слоя Жёсткий свет (Hard Light), непрозрачность слоя 15%. Смотрите скриншот 6 для более подробной информации.
Так что, как я уже говорил, это в некоторой степени тот же самый рабочий процесс, которого я придерживаюсь во время создания своих работ. Немного практики и вы усовершенствуете это процесс. Наверное, самое трудное добиться того (я говорю это, потому что это очень распространенная «ошибка», которую я вижу), чтобы коррекция выглядела правдоподобно.
Большинство новичков начинают прокачивать контрастность и цвета, и в конечном итоге, они «сжигают» изображение. Помните, что иногда лучше меньше да лучше. Итак, я надеюсь, что Вы нашли что-то полезное для себя в этом уроке, я старался как мог. Это всего лишь вопрос практики. Ниже вы можете скачать PSD файл этого урока.
Итоговый результат
PSD файл урока в архиве с материалами.
Вы размышляете о новом домашнем декоре? Хотите что-то необычное и недорогое? А возможно думаете, как раскрыть вашу творческую сторону? Вы наверно будете немного удивленны следующему решению: камни. Да, те камни, которые вы видите везде, в речке, парке, на пляже, возможно даже такие вещи хранятся у Вас дома. Эти камни могут сделать ваше жилище немного вычурным и оригинальным. Многие люди предпочитают искать камни уникальной формы или цвета. Но на следующих фотографиях, Вы убедитесь, что плоские камни могут стать более привлекательными в качестве дизайна Вашего дома.
 Если Вы когда-то коллекционировали белые камушки и теперь не знаете, что с ними делать, нарисуйте на них контрастные деревья. Смотрится чудесно, к тому-же радует глаза Персонажи с мультфильма Totoro. Нарисованные портреты достойны собственной выставки. Хотите отличный подарок для семьи? Здесь можно позаимствовать идею и создать кого-то из членов семьи. Любите маленькие города? Всего несколько камней покрашенных в домики и вы владелиц целого мини городка. Вам не нужно обладать большим талантом в рисование, для того, чтобы создать потрясающую картину. Иногда достаточно начать с одной черной точки, чтобы воображения включилось. Красивые лесные существа. Фауна для вашего декора. Камни превращаются в котиков. Для любителей кед. Эти красивые и милые камни определенно могут быть подарком для ваших друзей. Конечно, это
Если Вы когда-то коллекционировали белые камушки и теперь не знаете, что с ними делать, нарисуйте на них контрастные деревья. Смотрится чудесно, к тому-же радует глаза Персонажи с мультфильма Totoro. Нарисованные портреты достойны собственной выставки. Хотите отличный подарок для семьи? Здесь можно позаимствовать идею и создать кого-то из членов семьи. Любите маленькие города? Всего несколько камней покрашенных в домики и вы владелиц целого мини городка. Вам не нужно обладать большим талантом в рисование, для того, чтобы создать потрясающую картину. Иногда достаточно начать с одной черной точки, чтобы воображения включилось. Красивые лесные существа. Фауна для вашего декора. Камни превращаются в котиков. Для любителей кед. Эти красивые и милые камни определенно могут быть подарком для ваших друзей. Конечно, этоВашему вниманию предлагаются профессиональные фотографии красивых девушек на пляже с применением легкой HDR – обработки. Интересное наблюдения у автора работ, в портфолио на ранних этапах карьеры было много снимков спортивных мероприятий, но как видно вдохновение и известность пришло в fashion фото, в котором главные объекты море, пляж и барышни. 00
Как рассказывает мама четырехлетней модницы, в один из дней она предложила своей дочери создать одежду из бумаги. Девочки очень понравилась идея, и они начали создавать платья. Мода для детей Изначально идея моделирования была 50 на 50, но с каждой последующей разработки дизайна, Майхем, как называет ее мама, больше прилаживает усилий в создании своей бумажной коллекции. Они используют много плотной бумаги, иногда бумажных салфеток, оберток, подарочных пакетов. Также в создание одежде девочки используется шелковые шарфы, тюль и алюминиевая фольга. В принципе, все, что можно найти в доме является частью одежды юной модельерши. Иногда изображения для разработки модных плетей Майхем и ее мама находили в сети: +10
Alegion Stock
Шаг 1 : Создайте новый документ
Перед тем, как приступить, давайте создадим новый документ, заходим Меню (Menu) выбираем Файл – Новый (File > New), и вводим следующие значения в соответствующие поля:
Ширина (Width): 1900 piх
Высота (Height): 1080 pix
Разрешение (Resolution): 300pix/inch
Цветовой Режим (Color Mode): RGB; 8 bit
Содержимое Фона (Background Contents): Прозрачный (Transparent)
Шаг 2 : Создайте озеро и небо
В этом шаге, мы будем создавать основной элемент нашего изображения- это озеро и небо. Откройте изображение “Природа Норвегии 1”. Как только открылось изображение, активируйте инструмент Прямоугольная область (Rectangular Marquee tool), нажав клавишу M. См. скриншот ниже:
Откройте изображение “Природа Норвегии 1”. Как только открылось изображение, активируйте инструмент Прямоугольная область (Rectangular Marquee tool), нажав клавишу M. См. скриншот ниже:
После активации инструмента, щёлкните по краю изображения и удерживая левую кнопку мыши потяните для выделения области (прямоугольное выделение), как показано ниже:
Как только вы выделили область, вы можете переместить выделенное изображение на наш документ. Для этого, активируйте инструмент Перемещение (Move tool) нажав клавишу V. Как только вы это сделали, курсор мыши изменится, маленький крестик появится справа снизу от курсора. Переместите изображение как на скриншоте ниже.
Перед тем, как мы продолжим, нам необходимо переименовать этот слой в «Озеро». Чтобы переименовать слой, просто дважды щёлкните по тексту: «слой 2» и введите текст.
Далее, мы трансформируем изображение под размеры нашего документа. Для изменения размеров или трансформации изображения, активируйте инструмент Свободная Трансформация (Transform tool), нажав клавиши Ctrl + T. При активации инструмента Свободная Трансформация (Transform tool), вы увидите прямоугольное выделение с квадратиками по периметру изображения.
Масштабируйте изображение, просто потяните за квадратик, чтобы растянуть изображение, как показано на скриншоте.
После проведения трансформации, пришло время провести быструю коррекцию озера. В нижней палитре инструментов нажмите окошко (Create New Fill/Adjustment layer). См. скриншот ниже:
После нажатия окошка, всплывёт меню – выберите Карту Градиента (Gradient Map).
После того, как вы нажали ОК, вы увидите, что изображение стало чёрно-белым, но оно так не должно выглядеть. Для придания изображению контрастности и драматичного освещения заката, нам необходимо сделать его красочным. Для этого, просто поменяйте режим наложения слоя Карты Градиента (Gradient Map) на Умножение (Multiply).
В нашей палитре слоёв, в меню режимов наложения выберите режим наложения для этого слоя Умножение (Multiply).
Результат будет следующий:
Далее, давайте уменьшим контрастность слоя с озером. Для этого, в нижней палитре инструментов нажмите окошко Создать новый корректирующий слой или слой-заливку (Create New Fill/Adjustment layer). Когда всплывёт меню – выберите Яркость/Контрастность (Brightness/Contrast).
Когда всплывёт окно, введите следующие значения:
Яркость (Brightness): 0
Контрастность (Contrast): -15
Мы закончили с озером, давайте приступим к небу. Перед началом, откройте изображение неба. Как только открылось изображение с небом, активируйте инструмент Перемещение (Move tool (V) и переместите изображение с небом на наш документ, убедитесь, что слой с небом расположен поверх всех слоёв, которые мы уже создали. Как только вы переместили изображение с небом. Назовите этот слой «небо». Далее, давайте уменьшим размеры неба с помощью инструмента Свободная Трансформация (Transform tool (Ctrl+ T), учтите, что изображение большое, поэтому вам необходимо в начале подогнать небо по размеру нашего документа. См. скриншот ниже:
Далее, активируйте инструмент Ластик (Eraser tool (E), потому что нам необходимо стереть часть неба при переходе с озером. После того, как вы выбрали инструмент Ластик (Eraser tool (E), установите следующие настройки для этого инструмента через окошко настроек.
Размер кисти (Brush size): 400px
Жёсткость (Hardness): 0%
Непрозрачность (Opacity): 100%
Нажим (Flow): 100%
Мы настроили ластик к работе. Используйте инструмент Ластик (Eraser Tool) на участках, которые указаны на скриншоте ниже:
Результат должен быть, как на скриншоте ниже:
Чтобы обеспечить плавный переход неба, давайте уменьшим непрозрачность слоя до 70%.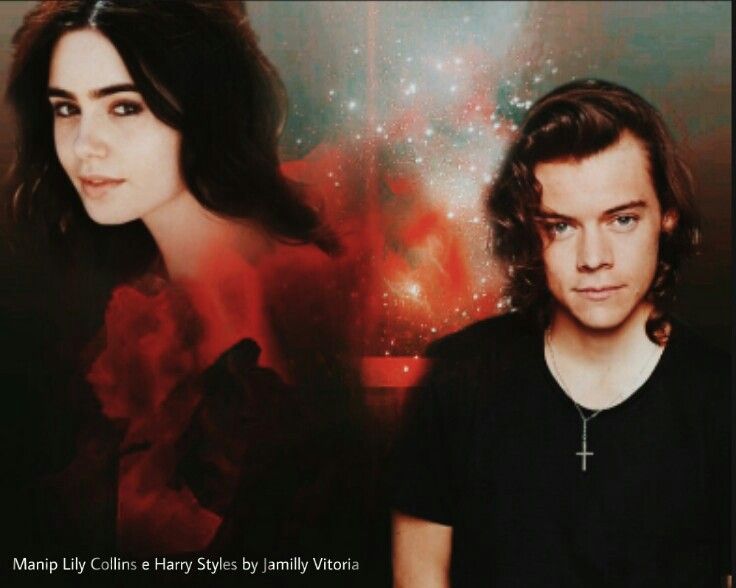
Результат:
Далее, давайте усилим свет на небе. Перед началом, давайте создадим новый слой, нажав одновременно клавиши Ctrl+ Shift + N. Назовите этот слой «Свет 1». Далее, выберите инструмент Кисть (Brush tool (B) и установите следующие настройки:
Размер кисти (Brush size): 700px
Жёсткость (Hardness): 0%
Непрозрачность (Opacity): 45%
Нажим (Flow): 100%
Перед началом нам необходимо установить цвет кисти, щёлкните по основному цвету в палитре инструментов. См. скриншот ниже:
Когда всплывёт окно Палитра цветов (Color Picker), оно будет выглядеть так:
Кисть готова к работе! См. скриншот, как применить кисть:
Результат должен быть, как на скриншоте ниже:
Далее, выделите все слои, которые вы создали и нажмите клавиши Ctrl+ G, чтобы сгруппировать все слои. Вы заметили, что у нас появилась новая папка, чтобы увидеть слои, просто щёлкните по кнопке слоя для отражения слоёв в группе. Назовите эту группу «Фон».
Примечание: Переименовать группу можно также как и переименовать слой.
Шаг 3 : Создание Водопадов
В следующем шаге, мы добавим водопадов. Для этого, в начале, нам необходимо создать новый слой Ctrl+ Shift + N. Этот новый слой назовите: «Водопад 1».
После этого, выберите инструмент Кисть (Brush tool (B) и далее откройте набор кистей «Водопады» – перед тем, как продолжить, будьте уверены, что вы загрузили эти кисти через папку Кисти (Brushes) в директории Photoshop (Adobe Photoshop > Presets > Brushes).
Далее, чтобы открыть кисти, щёлкните правой кнопкой мыши по нашему документу, при этом должен быть активен инструмент Кисть (Brush tool (B), и зайдите в управление наборами через выпадающее меню. См. скриншот ниже:
Примените следующую кисть:
Размер кисти (Brush size): 100px
Жёсткость (Hardness): По умолчанию
Непрозрачность (Opacity): 100%
Нажим (Flow): 100%
Примените кисть на указанном участке
Далее, давайте создадим ещё один слой Ctrl+ Shift + N, но этот слой мы назовём «Водопад 2». Мы будем всё ещё использовать кисти «Водопады», поэтому, пока ещё не сбрасывайте эти кисти. Щёлкните правой кнопкой мыши по документу, при этом должен быть активен инструмент Кисть (Brush tool (B) и выберите следующую кисть:
Мы будем всё ещё использовать кисти «Водопады», поэтому, пока ещё не сбрасывайте эти кисти. Щёлкните правой кнопкой мыши по документу, при этом должен быть активен инструмент Кисть (Brush tool (B) и выберите следующую кисть:
Как только вы выбрали кисть, примените следующие настройки для кисти.
Размер кисти (Brush size): 700px
Жёсткость (Hardness): Default
Непрозрачность (Opacity): 100%
Нажим (Flow): 100%
Цвет кисти установите: # ffffff
Чтобы этот водопад выглядел более реально, мы удалим нежелательные части. Для этого, нам понадобится инструмент Ластик (Eraser tool (E). Выберите этот инструмент и установите следующие настройки:
Размер кисти (Brush size): 20px
Жёсткость (Hardness): 0%
Непрозрачность (Opacity): 15%
Нажим (Flow): 100%
Примените ластик на указанном участке:
Далее, мы собираемся добавить брызги, чтобы наш водопад выглядел, как настоящий. Для начала, создадим новый слой Ctrl+ Shift + N и назовём его «Брызги водопада 2». После того, как мы создали новый слой, нам необходимо открыть «Водные кисти и брызги».
Запомните: Щёлкните правой кнопкой мыши по документу, при этом должен быть активен инструмент Кисть (Brush tool (B), чтобы вызвать меню настроек кисти. Как только появилось окно настроек кисти, зайдите в управление наборами и загрузите кисти «брызги». Как только вы загрузили кисти, далее в меню набора кистей, выберите эту кисть:
Размер кисти (Brush size): 150px
Жёсткость (Hardness): По умолчанию
Непрозрачность (Opacity): 50%
Нажим (Flow): 100%
Цвет кисти установите: # ffffff
Примените кисть на указанном участке:
Далее, давайте создадим ещё брызг. Создайте новый слой, только в этот раз назовите его «Брызги 2 водопада 2». Мы будем использовать ту же самую кисть, которую мы уже использовали (Brush 662 Водные кисти и брызги). Примените следующие настройки для Кисти (Brush tool (B):
Примените следующие настройки для Кисти (Brush tool (B):
Размер кисти (Brush size): 150px
Жёсткость (Hardness): По умолчанию
Непрозрачность (Opacity): 50%
Нажим (Flow): 100%
Цвет кисти установите: # ffffff
Примените кисть на указанном участке:
Размер кисти (Brush size): 80px
Жёсткость (Hardness): 0%
Непрозрачность (Opacity): 50%
Нажим (Flow): 100%
После того, как вы это выполнили, выделите все слои, которые создали в этом шаге и нажмите клавиши Ctrl+ G, чтобы сгруппировать их. Назовите эту группу «Водопады».
Шаг 4 : Добавляем корабль
В этом шаге, мы будем добавлять корабль. Перед началом, откройте изображение корабля. Вы заметили, что у этого изображения фон прозрачный, это означает, что вы можете просто переместить это изображение на наш документ. Как только вы открыли изображение, выберите инструмент Перемещение (Move tool (V) и переместите корабль на наш документ.
После того, как вы переместили изображение корабля, назовите этот слой «Корабль», активируйте инструмент Трансформация (Transform tool) нажав клавиши Ctrl+ T, далее, щёлкните правой кнопкой мыши по кораблю для вызова меню опций. Как только появилось окно меню, выберите Отразить по горизонтали (Flip Horizontal). См. скриншот ниже:
Далее, мы уменьшим размеры корабля, чтобы было видно, что он идёт по озеру. Активируйте инструмент Трансформация (Transform tool) нажав клавиши Ctrl + T, и уменьшите размеры корабля, как на скриншоте ниже:
Далее, мы откорректируем Яркость/Контрастность (Brightness/Contrast) корабля, чтобы он сочетался с остальными изображениями. Щёлкните по слою с кораблём и далее идём Изображение – Коррекция – Яркость/Контрастность (Image > Adjustments > Brightness/Contrast) и примените следующие значения:
Яркость (Brightness): +15
Контрастность (Contrast): -10
Результат должен быть, как на скриншоте ниже:
Далее, выберите инструмент Ластик (Eraser tool (E). Чтобы наш корабль выглядел, как будто он реально погружён в воду, мы удалим заднюю часть корабля или его нижнюю часть. Примените следующие настройки для инструмента Ластик (Eraser tool (E):
Чтобы наш корабль выглядел, как будто он реально погружён в воду, мы удалим заднюю часть корабля или его нижнюю часть. Примените следующие настройки для инструмента Ластик (Eraser tool (E):
Размер кисти (Brush size): 10px
Жёсткость (Hardness): 0%
Непрозрачность (Opacity): 100%
Нажим (Flow): 100%
Сейчас, для того, чтобы аккуратно обработать ластиком, нам необходимо увеличить изображение. Для этого, заходим в окно Навигатор (Navigator) и устанавливаем масштаб на 100%. См. скриншот ниже:
С помощью ластика удалите часть корабля, как показано на скриншоте ниже:
За кораблём, давайте добавим тени от корабля. Создайте новый слой Ctrl+ Shift + N. Назовите его «Тень корабля». После того, как вы создали слой, переместите этот слой ниже слоя «корабль». Далее, выберите инструмент Кисть (Brush tool (B) и Восстановите (Reset) ваши кисти. Чтобы восстановить ваши кисти, проделайте ту же операцию, что вы проделывали при загрузке кистей.
После того, как вы восстановили кисти, примените следующие настройки:
Размер кисти (Brush size): 30px
Жёсткость (Hardness): 0%
Непрозрачность (Opacity): 15%
Нажим (Flow): 100%
Окно Навигатора (Navigator): 100%
Примените кисть, как показано на скриншоте ниже:
Результат должен быть, как на скриншоте ниже:
Шаг 5 : Создаём волны от корабля
Чтобы корабль создавал впечатление, что он движется, мы создадим волны, которые будут исходить от корабля. Перед началом, создайте новый слой Ctrl+ Shift + N. Назовите этот слой «Волны от корабля 1». Таким образом, корабль будет выглядеть реалистично, будьте уверены, что этот слой и остальные слои, которые вы создадите в этом шаге, были расположены ниже слоя «Тень корабля». Далее, выберите инструмент Кисть (Brush tool (B), загрузите кисти «волны» от anaRasha. Как только загрузились кисти, выберите следующую кисть:
Как только загрузились кисти, выберите следующую кисть:
Примечание переводчика: автор не указал ссылку в начале урока на кисти «волны» от anaRasha, поэтому вы можете сами поискать эти кисти или воспользоваться кистями, которые я нашёл для вас «waves» by anaRasha .
Как только вы установили кисть, примените следующие значения для кисти:
Размер кисти (Brush size): 100px
Жёсткость (Hardness): По умолчанию
Непрозрачность (Opacity): 50%
Нажим (Flow): 100%
Цвет кисти установите: # ffffff
Будьте уверены, что масштаб стоит на 100%. Кисть готова к созданию волн! Примените кисть, как показано на скриншоте:
Очевидно, что волны не похожи на волны, которые идут от корабля, поэтому нам необходимо трансформировать/повернуть их. Активируйте Трансформацию (Transform tool) Ctrl+ T, щёлкните правой кнопкой мыши по изображению и выберите Поворот (Rotate).
Результат должен быть, как на скриншоте ниже:
Далее, создайте ещё один слой. Назовите его «Волны от корабля 2». Мы будем использовать ту же самую кисть (кисть 461 “waves brush” от anaRasha). После того, как вы выбрали кисть, установите следующие настройки:
Размер кисти (Brush size): 175px
Жёсткость (Hardness): по умолчанию
Непрозрачность (Opacity): 50%
Нажим (Flow): 100%
Цвет кисти установите: # ffffff
Примените кисть, как показано на скриншоте:
Активируйте Свободную Трансформацию (Free Transform) Ctrl+ T и поверните, как показано на скриншоте:
Создайте ещё один слой, назовите его «волны от корабля 3». Выберите инструмент Кисть (Brush tool (B). Как только вы выбрали инструмент кисть, восстановите кисти. После этого, примените следующие настройки:
Размер кисти (Brush size): 40px
Жёсткость (Hardness): 0%
Непрозрачность (Opacity): 25%
Нажим (Flow): 100%
Цвет кисти установите: # ffffff
Будьте уверены, что масштаб стоит на 100%. Кисть готова к работе! Примените кисть, как показано на скриншоте:
Кисть готова к работе! Примените кисть, как показано на скриншоте:
Примечание переводчика: если размеры вашего документа меньше размеров, чем по уроку, то вам придётся увеличить масштаб.
Мы закончили работу с волнами, выделите все слои, которые мы создали и нажмите Ctrl+ G, для создания группы слоёв, назовите эту группу «Волны».
Шаг 6 : Ретушь изображения
В этом шаге, нам необходимо провести ретушь изображения, чтобы усилить красоту изображения. Для начала, давайте создадим новый корректирующий слой Цветовой Баланс (Color Balance) через нижнюю панель настроек Создать Новый Корректирующий слой или слой-заливку (Create New Fill/Adjustment layer).
Когда всплывёт окно Цветовой Баланс (Color Balance), примените следующие значения:
Уровни (Levels): -20, +5, +20
Тоновый Баланс (Tone Balance): Средние тона (Midtones)
Сохранить Свечение (Preserve Luminosity): поставьте галочку
Уровни (Color Levels): 0, 0, -15
Тоновый Баланс (Tone Balance): Света (Highlights)
Сохранить Свечение
Фильтр (Filter): Warming Filter (81)
Плотность (Density): 25%
Сохранение Свечения (Preserve Luminosity): поставить галочку
Уровни (Color Levels): 0, 0, -5
Тоновый Баланс (Tone Balance): Средние тона (Midtones)
Сохранение Свечения (Preserve Luminosity): поставить галочку
Создайте ещё один корректирующий слой Фото Фильтр (Photo Filter), на этот раз примените следующие значения:
Фото Фильтр (Photo Filter)
Фильтр (Filter): Жёлтый (Yellow)
Плотность (Density): 25%
Сохранение Свечения (Preserve Luminosity): поставить галочку
И наконец, создайте новый корректирующий слой Цветовой Баланс (Color Balance) и примените следующие значения:
Цветовой Баланс (Color Balance)
Уровни (Color Levels): +10, 0, +5
Тоновый Баланс (Tone Balance): Средние тона (Midtones)
Сохранение Свечения (Preserve Luminosity): поставить галочку
Изображение должно выглядеть, как на скриншоте:
После коррекции, мы объединим слои. Щёлкните правой кнопкой мыши по любому слою и выберите Выполнить Сведение (Fatten Image).
Щёлкните правой кнопкой мыши по любому слою и выберите Выполнить Сведение (Fatten Image).
(Примечание переводчика: вы можете просто создать объединённый слой поверх всех остальных слоёв, для этого перейдите на самый верхний слой и нажмите Ctrl+Shift+Alt+E).
Шаг 7 : Чтобы изображение выглядело, как нарисована картина
Далее, мы придадим изображению эффект нарисованной картины. Дублируем наш Объединенный слой (Flattened layer), нажав клавиши Ctrl+ J. После дублирования слоя, к этому дублированному слою применяем фильтр, идём Фильтр – Галерея фильтров – Имитация – Акварель (Filter > Filter Gallery > Artistic > Watercolor).
Когда всплывёт окно, примените следующие значения:
Детализация (Brush Detail): 12
Глубина теней (Shadow Intensity): 1
Текстура (Texture): 1
После этого, нам необходимо уменьшить Непрозрачность (Opacity) этого слоя, чтобы проявились детали. Уменьшите непрозрачность дублированного слоя до 50%.
Шаг 8 : Придадим изображению мягкое свечение
В этом шаге, мы придадим изображению свечение. Для этого, в начале объедините слои или проведите Выполнить сведение (flatten the image). После того, как вы выполнили сведение, дублируйте слой Ctrl+ J. Выберите дублированный слой и далее идём Фильтр – Размытие – Размытие по Гауссу (Filter > Blur > Gaussian Blur). Когда всплывёт окно, примените следующие значения:
Размытие по Гауссу (Gaussian Blur): радиус 16.0px
Светлее (Lighten)
Непрозрачность (Opacity): 35%
Изображение будет размыто, но этого мы как раз не хотим, чтобы придать мягкое свечение, поменяйте режим наложения на Светлее (Lighten) и поменяйте непрозрачность слоя до 35%.
Результат должен выглядеть, как на скриншоте:
В конце, когда вы уже закончили, щёлкните правой кнопкой мыши по слою и выберите Выполнить сведение (Flatten image).
Научитесь создавать красивую фотоманипуляцию с девушкой, гуляющей по рельсам в Фотошоп. Этот урок научит вас многим техникам, с помощью которых можно легко объединять объекты, используя маски-слоя, каналы, создавать собственное небо, добавлять различные цвета на фотографию. Надеюсь, урок покажется вам интересным.
Просмотр финального результата:
Шаг 1.
Создайте новый документ с прозрачным фоном. Размеры: ширина – 1500 пикс, высота – 2000 пикс.
Шаг 2.
Перейдите в Файл – Поместить, и откройте изображение Рельсы .
Шаг 3.
Перейдите в Редактировать-Свободное трансформирование (Ctrl+T), выберите Поворот. Немного поверните изображение, чтобы сохранялась перспектива. Затем выберите Масштабирование, чтобы подогнать изображение рельс под размер холста. Назовите слой «Рельсы».
Шаг 4.
Мы собираемся выделить небо, потому что хотим изменить его, создать свое. Перейдите в Каналы (на панели слоев), выберите канал, который является самым контрастным. В нашем случае, это голубой (Blue). Изображение станет черно-белым, но не переживайте, все нормально. Если вы не видите каналы в своем фотошоп-окне, поищите их во вкладке Окно.
Шаг 5.
Кликните правой кнопкой мыши по каналу Голубой и выберите Дублировать канал. Снимите выделение с канала Голубой, выделите продублированный канал.
Шаг 6.
Чтобы выделить небо, мы должны сделать его белым, а все остальное темным (на дублированном канале). Перед этим мы можем помочь сами себе путем Корректирующего слоя Уровни. Перейдите в Изображение-Коррекция-Уровни. Мы должны добавить контраста. Установите уровни так, как показано ниже:
Шаг 7.
Теперь мы берем черную кисть с непрозрачность 100%. Закрашиваем все, что нам не требуется выделять.
Шаг 8.
Теперь мы готовы выделить небо. Поместите мышку на дублированный канал. Нажмите Ctrl и левый щелчок мыши по слою. Белая часть должна выделиться.
Белая часть должна выделиться.
Шаг 10 .
Удалите продублированный канал, вернитесь на панель слоев. Как вы можете заметить, наше изображение больше не черно-белое. И нужная нам часть выделена. Просто кликните на значке создания маски слоя и небо исчезнет.
Шаг 11.
Перейдите в Файл-Поместить, и выберите изображение Небо 1 . Назовите слой: небо 1. Поместите этот слой под слой с рельсами.
Шаг 12
Перейдите в Файл-Поместить, откройте изображение небо 2 . Назовите так слой. Поместите этот слой выше слоя Небо 1. Установите режим наложения на Жесткий свет.
Шаг 13.
Перейдите в Файл-Поместить, выберите Изображение Луны . Назовите слой – Луна. Поместите слой выше слоя Небо 2.
Шаг 14.
Режим наложения слоя установите на Экран.
Шаг 15 .
Давайте сделаем работу такой, чтобы все выглядело естественнее. Добавим корректирующий слой Цветовой тон/Насыщенность поверх всех слоев. Создадим обтравочную маску для слоя Рельсы (Alt+клик между корректирующим слоем и слоем с рельсами).
Установите следующие настройки:
Цветовой тон:0, Насыщенность: -40, Яркость: -19.
Желтые тона (Yellows): Цветовой тон:0, Насыщенность: -44, Яркость: -2.
Шаг 16.
Добавьте Карту Градиента, как показано ниже. Поверх всех слоев. Затем установите режим наложения на Мягкий Свет, с непрозрачность 80% и заливкой 80%.
Шаг 17.
Добавьте новый слой Карта Градиента, как показано ниже. Режим наложения слоя Мягкий свет, непрозрачность 80%, заливка 90%.
Шаг 18.
Давайте не забывать об общей картине. Нужно добавить свет и тень. Создайте новый слой поверх всех слоев, назовите его «Свет на рельсах». Установите цвет #69b987. Мягкой кистью рисуйте на том месте, где находятся рельсы:
Шаг 19.
Установите режим наложения на Осветление основы, непрозрачность слоя – 35%.
Шаг 20.
Создайте новый слой, назовите его Главный свет. Установите цвет #f2f1b9. Рисуйте мягкой кистью на области, где должен быть свет.
Шаг 31.
Режим наложения этого слоя установите на Жесткий свет, Непрозрачность и Заливка – 50%.
Шаг 32.
Создайте новый слой и назовите его «Тени». Режим наложения – Умножение, непрозрачность и заливка – 40%. Выберите цвет #232211. Мягкой кистью рисуйте в местах, где должны быть тени. Ниже вы можете увидеть, где рисовал я (изначально слой был со 100% непрозрачностью). Затем вы можете увидеть результат.
Шаг 33.
Так как тени получились слишком резкие, я добавил немного размытия. Перейдите в Фильтр-Размытие-Размытие по Гауссу (10 пикс).
Шаг 34.
Мы собираемся добавить еще немного света. Создайте новый слой и назовите его «Свет». Режим наложения слоя – Мягкий свет. Непрозрачность – 30%, Заливка – 70%. Выберите цвет #e3da9b, нарисуйте немного света мягкой кистью. Ниже вы можете также увидеть, где именно я рисовал, когда слой был со 100% непрозрачностью, далее изображение с режимом наложения Мягкий свет.
Шаг 35.
Работа с задним фоном закончена. Сейчас время добавить наш объект. Перейдите в Фильтр-Поместить и откройте изображение Модели . Назовите слой Модель.
Шаг 36.
Сейчас мы должны «отделить» девушку от заднего фона. Я буду использовать Инструмент Перо. Но вы можете выбрать любой другой способ.
Шаг 37.
Когда я выполнил обводку фигуры девушки я создал выделение.
Шаг 38.
Вот мы и создали выделение модели.
Шаг 39
Просто нажмите на кнопку слой-маски.
Шаг 40
Как вы можете видеть есть некоторые части, которые должны быть отрезаны. Вы можете сделать это, как мы делали раньше. При помощи инструмента Перо создайте выделение области, которую вы хотите удалить.
Шаг 41
Теперь выберите слой-маску модели и закрасьте черным выбранную область. Ненужная часть исчезнет.
Шаг 42
Повторяйте этот шаг, пока не удалите все ненужные части.
Шаг 43
Теперь мы должны внести некоторые коррективы. Перед этим удалите браслеты. Я буду использовать инструмент Клонирования.
Создайте новый слой и закрепите его на уровне модели. Возьмите инструмент Клонирование и убедитесь, что в настройках у вас есть образец: Текущий и ниже (1). Теперь, удерживая клавишу Alt нажмите клавишу на точке, которую вы хотите использовать в качестве точки отбора проб (2). Курсор изменится. Эта область будет использоваться в качестве контрольной точки для клонирования. Нарисуйте там, где вы хотите клонировать изображение.
Во время рисования крестиком (3) на исходном изображение соответствующий круг (4) появляется там, где вы рисуете. После небольшой практики становится совершенно ясно, как этот процесс работает и как достичь наилучшего результата.
Шаг 44
Ниже вы можете увидеть мой результат. Как вы можете заметить, есть некоторые части, которые мы не можем клонировать. Перейдите на слой-маску модели и закрасьте черным области которые необходимо удалить.
Шаг 45
Повторите этот шаг, пока не будут удалены все браслеты.
Шаг 46
Ниже вы можете увидеть мой результат.
Шаг 47
Теперь мы должны объединить «клонированный» слой со слоем модели. Щелкните правой кнопкой мыши на слое модели и выберите «Растрировать слой». Он не будет больше Смарт объектом. (1) Щелкните правой кнопкой мыши на «клонированном» слое и выберите Объединить слои. Слои объединены (2). Правый клик на слой-маске и выберите «Добавить маску выделения». Щелкните правой кнопкой мыши по слой-маске и выберите Удалить маску слоя. Маски исчезают, но выделение все еще активно. (3)
Шаг 48
Щелкните правой кнопкой мыши на слое модели и выберите Преобразовать в смарт-объект. Затем щелкните на кнопке Слой-маска. Мы закончили.
Затем щелкните на кнопке Слой-маска. Мы закончили.
Шаг 49
Для масштабирования модели перейдите Редактирование> Трансформация и выберите Масштаб. Сделайте модель более подходящей для нашей сцены. Чтобы модель выглядела реалистичнее добавим корректирующий слой Цветовой тон / Насыщенность.
Настройки:
Цветовой тон 25
Насыщенность -41
Яркость -46
Шаг 50
Давайте создадим тени для модели, чтобы сделать сцену более реальной. Создайте слой ниже слоя с Моделью и назовите его «Тень ниже модели». Выберите черный цвет. С помощью мягкой кисти, с низкой непрозрачностью, нарисуйте тень, как вы видите ниже.
Шаг 51
В завершении нашего коллажа нам придется добавить некоторые другие тени. Создайте новый слой, прикрепленный к слою модели и назовите его «Тень модели». Установите его режим на Перекрытие с непрозрачностью 70%. Закрасьте черным цветом области так, как вы видите ниже.
Шаг 52
Добавим слой Яркость / Контрастность под слой Тень под моделью.
Настройки:
Яркость 25
Контрастность 45
10.07.2016 27.01.2018
В этом уроке мы будем создавать сюрреалистическую фотоманипуляцию с человеком, который смотрит на небо, символизирующее портал в другой мир. Мы пройдем весь процесс создания, каждый шаг будет подробно описан. Начнем?
Что мы будем создавать
Эта работа была создана при помощи Adobe Photoshop CC, но вы без проблем можете использовать более ранние версии программы. Основные приемы, задействованные в уроке, это маскирование слоев при помощи слой маски и тонирование при помощи корректирующих слоев для совмещения фото.
Учебное пособие Ресурсы
- Человек — https://images.unsplash.com/photo-1428263197823-ce6a8620d1e1?q=80&fm=jpg&s=cf24ca99b3eea961b1649832cdeced86
- Воздушный шар — https://images.unsplash.com/photo-1438129460879-8f5868d4a802?q=80&fm=jpg&s=c8c5c22b4170aabb57d9c5d1484f1e1d
- Конусы — https://images.
 unsplash.com/photo-1438155047396-adbf4a7252ec?q=80&fm=jpg&s=bf62536b3a6bfc40e28bd67228bfdabd
unsplash.com/photo-1438155047396-adbf4a7252ec?q=80&fm=jpg&s=bf62536b3a6bfc40e28bd67228bfdabd - Звезды — https://images.unsplash.com/photo-1424460421773-58b49adfc68a?q=80&fm=jpg&s=d6061c78226c02e41281981b7e3161d3
- Небо — https://images.unsplash.com/photo-1422808890527-76d0b804b122?q=80&fm=jpg&s=61e8a89cb0bdc2aaa165c99bcf3c7034
- Горы — https://images.unsplash.com/photo-1437888645707-a3cae873ef98?q=80&fm=jpg&s=c359fd4a0e5ff320de478e5fb7a6968a
Шаг 1
Давайте начнем с создания нового документа используйте значения, которые вы видите на изображении ниже, залейте фон черным цветом.
Шаг 2
Для начала поместим в работу человека, перейдем в меню Файл-Поместить (File-Place) и разместим его так, как показано ниже. Удерживайте клавишу Shift чтобы сохранить пропорции изображения. Размещение изображения таким образом, автоматически превращает его в смарт-объект , позволяющий применять неразрушающие преобразования и фильтры.
Шаг 3
Так как мы создаем собственное небо, нам нужно скрыть то, что на картинке с человеком. Я выделил небо и нажал кнопку Добавить маску слоя (Add layer mask) внизу панели слоев . Выделить небо вы можете при помощи инструментов Перо (Pen Tool (P)) или Лассо (Lasso Tool (L)) .
Шаг 4
Для того, чтобы сделать края более гладкими, мы будем рисовать мягкой кистью с черным цветом на маске слоя по краям. Это поможет нам смешать пейзажи.
Шаг 5
Добавим три корректирующих слоя — Цветовой тон/Насыщенность (Hue/Saturation) , Кривые (Curves) и Уровни (Levels) . Чтобы их создать, нажмите на кнопку Создать новую заливку или корректирующий слой (Create new fill or adjustment layer) , которая находится рядом с кнопкой Добавить маску слоя (Add Layer Mask) . Установите значения, указанные ниже. Прикрепите эти корректирующие слои к слою с человеком, для этого щелкните правой кнопкой мыши на слое и выберите Создать обтравочную маску (Create Clipping Mask) .
Установите значения, указанные ниже. Прикрепите эти корректирующие слои к слою с человеком, для этого щелкните правой кнопкой мыши на слое и выберите Создать обтравочную маску (Create Clipping Mask) .
Шаг 6
Результат после применения корректирующих слоев.
Шаг 7
Теперь добавим горы. Переместите этот слой под первый (с человеком) в панели слоев и скройте под маской слоя верхнюю часть. Выберите горы, которые вам больше нравятся.
Шаг 8
К слою с горами применим два корректирующие слоя — Кривые (Curves ) и Цветовой тон/Насыщенность (Hue/Saturation) .
Шаг 9
Результат на данный момент.
Шаг 10
Поместите изображение со звездами под слоем с горами в палитре слоев , и измените режим наложения слоя с Нормального (Normal) на Замена светлым (Lighten) .
Шаг 11
Вставьте изображение с небом поверх слоя с человеком, но ниже всех остальных слоев. Благодаря тому, что слою со звездами мы изменили режим наложения на Замена светлым (Lighten) звезды будут едва заметны.
Шаг 12
Добавьте в документ изображение с конусами, предварительно отделив их от фона. Вы можете сделать это при помощи маски слоя , просто добавьте ее к слою с конусами и закрасьте (или залейте) все черным . Чтобы выключить слой маску , щелкните правой кнопкой мыши по слою и выберите Отключить маску слоя (Disable Layer Mask) , теперь закрасьте кистью с белым цветом конусы чтобы вернуть их видимость.
Шаг 13
Теперь мы разместим конусы в ландшафте. Во-первых, в правой стороне фотоманипуляции. Для того, чтобы смешать конусы с небом, мы можем уменьшить непрозрачность до 65%, и мягкой кистью с черным цветом по маске слоя убрать часть конусов внизу.
Шаг 14
Дублируйте слой с конусами и поместите слева, уменьшите непрозрачность до 50% . Уменьшите изображения чтобы создать иллюзию отдаленности объекта.
Шаг 15
Поместите еще одни конусы посередине холста и уменьшите непрозрачность до 25%. Вот как это должно выглядеть:
Шаг 16
Шаг 17
Для каждой линии будет создаваться новый слой, объедините эти слои в один, выделите их на панели слоев , щелкните правой кнопкой мыши и выберите пункт Слияние фигур (Merge Shapes). Теперь добавьте к этому слою маску слоя и, использую мягкую круглую кисть черного цвета , сотрите кончики линий.
Шаг 18
Нарисуйте линии белого цвета и повторите предыдущих два шага.
Шаг 19
Теперь осталось добавить только воздушные шары. Отделите их от фона любым удобным для вас способом и поместите в документ.
Шаг 20
При помощи корректирующего слоя Кривые (Curves) сделаем шар немного светлее.
Шаг 21
Поместите второй шар. Поскольку он должен находиться дальше, чем первый, уменьшим его. При помощи Кривых (Curves) сделаем шар темнее.
Шаг 22
Повторите процесс с еще двумя воздушными шарами. Вот как должен выглядеть наш коллаж после добавления всех шаров:
Шаг 23
В завершение добавим корректирующий слой Карта градиента (Gradient Map), я использовал предустановленный в Photoshop набор градиента, у вас он тоже должен быть. Уменьшите непрозрачность слоя до10% .
Шаг 24
Мне кажется, на земле и на человеке Карта градиента (Gradient Map) лишний поскольку делает эти участки коллажа слишком красными. Удалим по маске слоя воздействия этого слоя в указанных местах.
Шаг 25
Мы закончили! Я надеюсь, вам понравился этот урок.
by DarknessEndless («манип Тома by Fucker Berrouz») 10 страница
Баннер: by DarknessEndless («манип Тома by Fucker Berrouz») 10 страница ⇐ ПредыдущаяСтр 10 из 10Билл боялся, что Том будет готов на все, лишь бы он остался с ним. Ведь прошлый Том именно так бы и вел себя: шантажировал, спекулировал на чувствах детей, заставлял его чувствовать себя виноватым…
Но он просто отпустил, и Билл наконец-то начал осознавать, что Том не менялся, вовсе не становился прежним. Просто он ошибся в тот самый момент, когда обоим было тяжело.
* * *
Билл еще долго вертелся под боком Дэвида, не давая тому заснуть. Сначала он с упоением рассказывал ему за ужином о Джастине, затем смущенно заметил, что имя выбрал он. Дэвид слушал, кивал, улыбался, но особого восторга не проявлял. Когда Каулитц спросил, в чем дело, он просто ответил, что вовсе не рад отношениям Билла с семейством Трюмпер.
Возникло неловкое молчание, а после оба сделали вид, что все нормально, но появившееся напряжение не ушло.
Теперь же, Каулитц слушал ровное дыхание Йоста и думал о чудной крохе Гордона и Андрея. Невольно он вспоминал, как было здорово носить под сердцем детей от любимого мужчины. Жаль, что он не осознавал этого с Джорджем, зато самым чудесным временем в его жизни стало ожидание Эндрю.
Билл провел по плоскому животу, представляя, каким бы он был сейчас, согласись Том тогда на его безумную идею. Тихий вздох слетел с его губ. Он безумно хотел бы, чтобы сейчас все так и было, несмотря ни на что.
* * *
Волшебное время праздников настало. Том стоял возле окна и наблюдал, как пушистые хлопья белоснежного снега падают с неба и ложатся на землю. В детстве это время казалось ему чудесным, и он верил, что в полночь обязательно сбудутся все заветные желания, а Санта положит под елку долгожданный подарок.
На самом деле каждый год Том мечтал, чтобы папа полюбил его, и этот подарок он получил лишь недавно. Но, как говорится, лучше поздно, чем никогда.
Обида и ревность ушли. Тому хотелось улыбаться, когда он думал о Гордоне, хотя он и понимал, что воспоминания никуда не уйдут, а прошлого не исправить.
Андрей больше не казался врагом. Том еще не до конца был уверен в его искренности, но больше не злился, решив, что время покажет, что он чувствует к Гордону на самом деле.
Однако Том был один и чувствовал, что дышать все сложнее. Мать решила отметить праздники в Риме и приехать только после них. Отец с Андреем и малышом собирались остаться дома и звали его к себе, но это был их первый Новый Год втроем, в качестве новой семьи, и Том не хотел мешать. Он прекрасно помнил, какое это счастье – вдвоем возиться с любимым, желанным ребенком.
Больше всего было обидно другое. Том надеялся провести этот праздник вместе с детьми. Однако когда он позвонил Биллу, тот сообщил, что к ним приезжают его родители и друзья Дэвида. Конечно, все хотели познакомиться друг с другом, и дети оставались с ним.
Это тоже была новая семья. С трудом уняв гнев, обиду и боль, Том постарался как можно равнодушнее пожелать им счастливого праздника и обещал приехать на следующий день, чтобы поздравить детей.
Трюмпер понял, что остался совершенно один, и спутником в самом светлом дне в году ему будет только Джей.
Глава 17.
Праздник.
Незаметно для себя Том выпил слишком много. Джей побродил возле непутевого хозяина, но тот не обращал на него никакого внимания, и пес улегся спать на свое место.
Старая музыка, алкоголь и сигареты разморили Тома, и вскоре он сидел в кресле, откинув голову на спинку, и подпевал что-то невпопад.
Было неуютно встречать семейный праздник одному. Тому хотелось позвонить Биллу и прокричать в трубку, что он любит его, что ему больше никто не нужен, и если тот вернется к нему, он никогда ни на кого больше не взглянет.
Но это было бы слишком эгоистично.
Билл готовился праздновать этот день с самыми близкими людьми, и ему было не до Тома – не до предателя, который растоптал их семью.
Сейчас его мальчиков наверняка обнимал Дэвид, и было вполне возможно, что совсем скоро они начнут называть его папой. Маленькие дети всегда быстро привыкают к изменениям и новым людям.
Трюмперу стало дурно от мысли, что сыновья могут со временем совсем забыть о нем, и тогда у него вообще ничего не останется.
Том и не помнил, когда пил столько. Музыка давно стихла, разряженный телефон валялся где-то в углу комнаты, куда он со злости его швырнул, когда понял, что Билл не ждет его.
Он не помнил, как добрел до своего кабинета и, главное, как сумел попасть по нужным кнопкам и сейф, спрятанный в шкафу, но факт был фактом – в его руках оказался заряженный Browning.
Одиночество и страх заставляли Тома размышлять, что неплохо бы нажать на курок. Он даже припомнил, что где-то читал, как лучше всего пустить в себя пулю. Выстрелив в висок, можно было остаться овощем до конца своих дней. Том так не хотел. Он хотел сделать все наверняка, чтобы не осталось вероятности, что ему все равно придется наблюдать, как самое важное в его жизни уходит в чужие руки.
Том еще долго бродил с оружием в руках. Он вспоминал, как они с Биллом купили этот небольшой, уютный дом, как впервые привезли сюда своих мальчиков, вместе обустраивали им комнаты, а Билл выбирал интерьер для каждой.
Билл был в этом доме повсюду, и Том не понимал, как мог допустить, что он его покинул.
Они ведь вместе строили все это. Проводили жаркие ночи в постели, по очереди дежурили у кроваток сыновей, когда те болели. Вместе растили их и росли сами. Куда все это ушло теперь? Словно не было ничего, кроме выдумки нездорового воображения Тома.
Он спустился вниз, пошатываясь, цепляясь за перила лестницы, чтобы не упасть, не выпуская из рук оружия, и прошел в гостиную, вновь возвращаясь в кресло.
Он не знал, сколько прошло времени, сколько мыслей пронеслось в голове. Оружие было все так же крепко сжато в его пальцах, а сердце отказывалось выполнять приказ разума покончить со всем раз и навсегда, освободить мир от своей жалкой персоны.
Его вывел из транса какой-то шум, словно кто-то открыл входную дверь, но это было невозможно. Сердце учащенно забилось, когда Том услышал быстрые, уверенные шаги.
Когда в дверном проеме показалась знакомая фигура, он улыбнулся, не веря, что это, и правда, он. Билл стоял совсем рядом и с ужасом в глазах смотрел на него. Его взгляд застыл на руке с оружием, безвольно свисавшей с подлокотника.
— Том… — едва слышно произнес Каулитц, резко срываясь с места и подлетая к ничего не понимающему Тому. Он мгновенно отобрал у него оружие и куда-то умчался с ним. Потом он вернулся, и Том, собиравшийся было что-то сказать, тут же получил мощный удар в челюсть и чудом удержав равновесие, схватившись за стоявший рядом стол.
— Ты совсем рехнулся? – кричал на него Билл, пока тащил на второй этаж, чтобы запихнуть его под холодный душ. Тут кричать начал и Том, почувствовав ледяные струи, проникавшие сквозь ткань и обжигавшие кожу холодом.
Сколько это продолжалось, Том не понял, однако, оказавшись на кровати, укутанный в огромное банное полотенце и избавленный от мокрой одежды, он, наконец, почувствовал облегчение.
* * *
— Какой же ты все-таки гад, Том! – Билл стоял, облокотившись на дверь шкафа и устало смотрел на Трюмпера.
— Что ты здесь делаешь? – этот вопрос интересовал Тома с момента появления Каулитца в его доме.
— Я… — Билл закусил губу и вздохнул, отворачиваясь. – Не знаю, — прошептал он.
Каулитц и, правда, не знал, зачем сорвался и приехал к Тому. Дома все были в сборе, и он уехал в самом разгаре веселья, никому и ничего толком не объяснив – ни своим родителям, ни родителям Дэвида, которым он, кстати, очень понравился, ни друзьям… Он просто вдруг понял, что ему нужен только один человек на этом празднике. Сердце болезненно сжималось весь вечер, стоило Биллу подумать о Томе. В конце концов, плохое предчувствие не дало ему остаться в кругу семьи, и он примчался к Трюмперу.
Сердце болезненно сжималось весь вечер, стоило Биллу подумать о Томе. В конце концов, плохое предчувствие не дало ему остаться в кругу семьи, и он примчался к Трюмперу.
Он до ужаса перепугался, увидев пьяного и вооруженного Тома с абсолютно пустым взглядом. А тот теперь он просил ответа, и Билл не знал, что ему сказать, хотя этот самый ответ лежал на поверхности.
Билл… — позвал его Том, заставляя обернуться, а затем подошел, чтобы сесть рядом.
— Я боялся за тебя… как чувствовал. И ведь не зря же! – Каулитц укоризненно взглянул на него, выглядевшего сейчас очень беззащитным.
— Прости…
— Скажи, Том, — серьезно взглянув на него, начал Билл, — ты бы, правда, это сделал? Бросил бы нас?
— Я… — тот потерянно смотрел на него. – Я не знаю.
Воцарилось напряженное молчание, и каждый думал о своем, но обоим было страшно подумать, что было бы, если бы Билл не успел или вовсе не пришел.
Каулитц вздрогнул, почувствовав руку Тома на своем плече. Обернувшись в нему, он увидел робкую, усталую улыбку. Трюмпер потянулся к нему, нерешительно обнял и опустил голову на его острое, худое плечо. Тот судорожно выдохнул.
— Кажется, что у меня четверо детей, — фыркнул Билл, начиная перебирать мокрые пряди волос Тома. – Ты дурак.
— Я знаю.
Они просидели в тишине еще некоторое время, пока Билл не оттолкнул от себя Тома – чтобы сразу же притянуть вновь, уже для поцелуя. Ласково коснувшись губ любимого, Билл прикрыл глаза и выдохнул. Было упоительно и до невозможности приятно вновь целовать родного человека. Том замер и не шевелился, пока Билл не начал аккуратно сминать его губы в переполненном нежностью поцелуе.
Билл жадно ласкал его рот, вылизывал его, играясь с языком, перебираясь на губы, чтобы оттянуть кольцо пирсинга, а затем вновь возвращаясь к языку.
Он первым повалил Тома на постель и навис сверху, быстро избавляя его от полотенца и жадно скользя руками по стройному телу.
Билл ужасно соскучился по нему, и если раньше его начинало тошнить от одной только мысли, что это тело принадлежало любовнику Тома, то сейчас ничего подобного не было. Как не было вообще никаких чувств и мыслей — только желание.
Каким бы шикарным телом ни обладал Дэвид, оно не могло сравниться с телом Тома, которое сейчас казалось Биллу идеальным, словно выточенным рукой скульптора.
Билл восхищенно вздохнул. Он даже не мог представить себе, насколько сильно соскучился по Тому.
Не дав ему придти в себя, Билл стал покрывать его тело поцелуями, однако вскоре вынужден был прерваться – Том с рыком перевернул их, оказываясь сверху и придавливая хрупкое тело Билла к кровати.
Тот позволил себя раздеть, после послушно разводя ноги, тесно переплетая их за спиной Тома.
Трюмпер долго вылизывал его шею, игрался с сосками, то облизывая их, то посасывая, то кусая, прежде чем опуститься к плоскому животу. Когда язык Тома прошелся по впадинке пупка, Билл охнул и немного выгнулся, хватаясь руками за волосы мужчины.
Трюмпер, наконец, опустился к самому желанному и тут же взял сочившийся смазкой член в рот, начиная постепенно наращивать темп, заставляя Билла пошло стонать.
Том выпустил член изо рта, только когда понял, что еще немного, и Каулитц кончит. Тот громко и недовольно простонал, когда он отпустил его и куда-то потянулся.
Оказалось, Том достал смазку и презерватив, но Билл тут же отпихнул его руку, заставляя выронить все это на пол.
— Билл, ты…
— Не хочу, — капризно протянул он. – Можешь доверять мне, с Дэвидом я… — Каулитц смутился, было неприятно говорить Тому, что он спал с другим мужчиной, но Том и не дал этого сделать, впиваясь в его губы настойчивым поцелуем. Он все понял правильно. Билл хотел его и только его.
Том долго вылизывал его, прежде чем войти. Однако когда он сделал это – одним рывком и быстро – Билл выгнулся дугой, счастливо застонав.
Тот остановился и дал ему время привыкнуть, лишь после начиная медленно двигаться. Билл прикрыл глаза и вцепился в сильные плечи Тома, ногами давя ему на поясницу, заставляя из раза в раз входить глубже и резче.
В конце концов, Том сорвался на бешеную скорость, от которой ходуном ходила кровать. Пошлые шлепки, громкие стоны и редкие ругательства сопровождали их близость, которой оба жаждали с тех самых пор, как расстались.
Билл истосковался по любви и вскоре кончил, содрогаясь, сжимая плоть любимого внутри себя.
Том тоже продержался недолго, кончив следом в Билла с гортанным, животным звуком.
— Том… я… я люблю тебя, — Билл повернулся к нему. Они едва отдышались, но молчать не было сил.
— Возвращайся ко мне, — почти неслышно выдохнул Том, едва веря, что Билл, действительно, захочет вернуться, не веря, что он достоин такого подарка судьбы.
Билл только открыл рот, чтобы ответить, но их оглушил залп салюта, запущенного кем-то из соседей. Том приподнялся на локтях и постарался выглянуть в окно. Билл повернулся туда же.
— Новый год мы встретили в постели, – усмехнулся Трюмпер. Каулитц смущенно улыбнулся и опустил взгляд. — Билл… — Том притянул его к себе и обнял, целуя. – Прости за все, я законченный идиот…
— Идиот, — подтвердил Билл, крепче прижимаясь к нему.
— Но я безумно люблю тебя и наших детей. Нашу семью.
— Том… — Каулитц, наконец, взглянул на него. – Я очень боюсь, что вновь найдется кто-то или что-то, способное снова разлучить нас. Я не выдержу этого в третий раз, Том…
— Я сволочь, и я тебя не заслуживаю. Я сам бы на твоем месте никогда не простил, но все равно прошу.
Билл подарил Тому невесомый, ласковый поцелуй и шепнул:
— Обещай, что никогда больше не попытаешься сделать того, о чем думал сегодня, — произносить слово «самоубийство» он не решался.
— Обещаю, — твердо произнес Том.
— Обещай мне, что больше никто не встанет между нами, что ты никогда больше не оставишь нас. Обещай дорожить нами, защищать, всегда быть рядом, в любом случае, и сначала говорить со мной, что бы между нами ни происходило… — на одном дыхании выпалил Каулитц.
— Обещаю, — решительно произнес Трюмпер, серьезно глядя на своего возлюбленного.
— Тогда я официально заявляю, что ты теперь мой навсегда, — Билл улыбнулся, а Том молчал некоторое время, пытаясь осознать, что действительно услышал то, о чем мечтал много месяцев. – Так и будет, -заявил Каулитц, усмехаясь и нежно целуя его в щеку, а после – потираясь о нее, словно кот.
Глава 18.
Сказочное время.
— Он так мило спит… — Андрей широко улыбнулся, поправляя одеяльце на Джастине. – Такой красивый… — юноша мечтательно вздохнул, вспоминая, как еще сегодня утром несильно кусал сладкие пяточки малыша. Все в сыне, Андрею казалось чудесным и невероятным, а еще он был до невозможности сладким и вкусно пах, так, что Андрею с трудом удавалось оставлять его хотя бы на полчаса. Джастин был до невероятно хорошеньким и оторваться от него было практически невозможно.
— Конечно, он красавец, — согласился Гордон, вставая позади Андрея и обнимая его за талию, наблюдая за спящей крохой из-за его спины. – Он ведь похож на тебя.
Юноша хихикнул и развернулся в его объятиях.
— Он на тебя похож, — Андрей улыбнулся, быстро поцеловал Гордона в губы и затем вновь повернулся к сыну.
Они еще некоторое время любовались безмятежно спавшим малышом, раскинувшим в стороны крохотные ручки, а затем оставили его одного, сладко досыпать.
Сегодня они ждали в гости Тома и его мать. Андрей жутко волновался и всячески пытался увильнуть от встречи, но Гордон уговорил, сказав, что для него очень важно познакомить его с бывшей женой.
* * *
Билл не знал, как начать разговор и как объяснить уже почти родному человеку, что все закончилось. Он чувствовал себя последней сволочью, ведь, по сути, со стороны все выглядело так, будто он использовал Дэвида, чтобы заполнить пустоту в своей жизни, пока зализывал себе раны, а теперь хочет избавиться от него.
Он чувствовал себя последней сволочью, ведь, по сути, со стороны все выглядело так, будто он использовал Дэвида, чтобы заполнить пустоту в своей жизни, пока зализывал себе раны, а теперь хочет избавиться от него.
Дэвид не смотрел на него, он стоял к нему спиной, глядя в большое окно, занимавшее большую часть одной из стен в гостиной.
— Можно было хотя бы позвонить, Билл, — он, наконец, обернулся к Каулитцу.
— Прости, я не должен быть вот так вот уезжать и… Я не знаю, с чего начать, — тот сглотнул, а Йост горько усмехнулся.
— Да не надо ни с чего начинать. Я не дурак, Билл, — горечь, прозвучавшая в голосе Дэвида, заставила парня поморщиться.
— Дэйв… — Билл беспомощно опустил голову. – Прости меня, я…
— Вы хоть помирились? – спустя пару минут давящей тишины вдруг спросил мужчина, и Каулитц вскинул на него удивленный взгляд.
— Да… — он выдохнул. – Прости… Я понимаю, что ты думаешь обо мне теперь. Это сложно объяснить – я люблю тебя, по-своему, но… и без него не могу. Я ведь не живу даже… прости меня, Дэйв, пожалуйста…
— Все хорошо, Билл, — тот вздохнул и обнял его, делая над собой огромное усилие. – Я всегда знал, что ты любишь его, и даже предполагал, что рано или поздно вы помиритесь, правда, не ожидал, что это произойдет так скоро…
Грустный взгляд Билла, его холодность в постели и трепет, с которым он хранил безделушки от Тома, любому бы указали на истинную суть происходящего. Дэвид до последнего надеялся, что все пройдет со временем, воспоминания сотрутся, и Билл сможет полюбить его, но не сложилось.
Было бы однозначно проще возненавидеть Каулитца, но злиться на этого чудесного парня Дэйв не мог, что бы тот ни сделал. Он был бесконечно благодарен ему за ту сказку, в которой жил, хоть и совсем не долго.
Это было сложно и легко одновременно – просто пришло время отпустить Билла.
* * *
Андрей и Гордон не ожидали, что Том придет не один.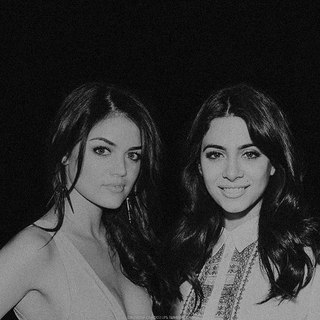 Старший Трюмпер был уверен, что его сын расстался с Биллом, и нельзя было сказать, что он очень обрадовался, увидев на пороге Тома с ним и детьми, но сдержать улыбки не смог. Том наконец-то выглядел счастливым.
Старший Трюмпер был уверен, что его сын расстался с Биллом, и нельзя было сказать, что он очень обрадовался, увидев на пороге Тома с ним и детьми, но сдержать улыбки не смог. Том наконец-то выглядел счастливым.
Джордж тут же начал атаковать Андрея, просясь на руки. Тот поднял малыша и уже с ним поприветствовал гостей. Билла он поцеловал в щеку, Тому лишь кивнул, однако тот усмехнулся и, потянувшись, тоже чмокнул его в щеку. Андрей с недоумением распахнул глаза, но тут же смущенно улыбнулся в ответ.
Эдриан кружил возле деда, который, на удивление, взял его на руки и принялся подкидывать вверх, заставляя малыша счастливо пищать от восторга.
Лишь Эндрю спокойно сидел на руках Билла и с изумлением на личике разглядывал кроватку и Джастина. Весь вечер он ходил хвостиком за Андреем, догадавшись, что так можно смотреть на нового члена их семьи, который приходился ему, как бы смешно это ни звучало, дядей.
* * *
— Иди ко мне, малыш, — Том потянулся к кроватке и взял на руки проснувшегося Джастина.
Билл несколько мгновений с умилением наблюдал за этой картиной, а потом подошел к ним. Они с Томом оказались одни в детской – все остальные были внизу: Андрей, Гордон, дети и приехавшая недавно Симона.
— Би-и-илл, — растягивая гласные, позвал Трюмпер.
— Что? – тот положил одну руку на его талию, а другой приобнял кроху.
— Я хочу четвертого…
— Том! – Билл несильно хлопнул рукой по бедру мужчины.
— Смотри, – Том перевел взгляд на Джастина,– твоего брата только что ударили. Будешь меня защищать, солнышко?
— Вот дурак, — Билл не удержался от улыбки и поцеловал малыша в макушку.
— Он такое чудо, — Том повернулся к Биллу и мимолетно коснулся губами его щеки. – Мы можем сделать такое же…
Билл закатил глаза. Порой Том сам был совсем как ребенок, на которого невозможно было злиться. Оглядываясь назад, Билл понимал, что в нем больше нет ни злости, ни обиды за произошедшее. Остались лишь неприятные воспоминания и приглушенная боль, но такая, которая дает о себе знать, только если неосторожно тронуть затянувшуюся рану.
Оглядываясь назад, Билл понимал, что в нем больше нет ни злости, ни обиды за произошедшее. Остались лишь неприятные воспоминания и приглушенная боль, но такая, которая дает о себе знать, только если неосторожно тронуть затянувшуюся рану.
Том ошибался, никогда не был идеальным, но только он — со своим дурным характером и глупыми выходками – мог дать Биллу чувство абсолютного счастья и тепла. Только Том мог заставить его улыбаться каждое утро и вечер, как бы сложно ни проходил день, только ради него сердце Билла колотилось так же восторженно столько лет спустя, и только Тома он хотел видеть отцом своих детей. Только Тома Билл смог полюбить за всю свою жизнь.
Каулитц улыбнулся, касаясь губами его шеи:
– Учитывая недавнюю ночь, может быть, уже все сделано.
— Я на это надеюсь, — тихо признался мужчина, укачивая малыша на руках и осторожно укладывая его в кроватку. – Я люблю тебя, — прошептал он, повернувшись к Биллу.
— А я тебя, — Каулитц прижался к нему.
— Милые мои, мы вас заждались, — в комнату проскользнула Симона. – Как тут малыш? – женщина подошла к кроватке, чтобы полюбоваться крохой.
— Хорошо, — отозвался Том, наблюдая за матерью.
— Твой отец на удивление счастлив, — неожиданно откровенно произнесла он, оборачиваясь к парням. – И я рада за него. А малыш чудесный…
— А как у тебя с личной жизнью? – спросил Том, и Симона загадочно улыбнулась, давая понять, что его явно ожидают очередные сюрпризы от родителей.
— Кстати, когда задумаетесь о еще одном ребенке, постарайтесь на этот раз подарить мне девочку. У нас словно традиция в семье, рождаются одни мальчишки, — фыркнула женщина.
— Мы постараемся, — преодолевая смущение, произнес Билл, когда они уже спускались в гостиную.
* * *
— Гордон!
— Замолчи, Симона!
— Я не позволю тебе испортить второго ребенка!
— Да что ты вообще можешь знать?!
Том, услышав ругань родителей, прошел в кухню, где они кричали друг на друга, и закатил глаза.
— Это даже не твой ребенок, Симона! – в очередной раз повысил голос Гордон.
— А тебе как раз своих детей доверять нельзя! Ты же…
— Мама, папа! Может быть, вы угомонитесь? – Том невинно улыбнулся. – Билл-то уже привык к вашим истерикам, но тут вообще-то Андрей, который от вас в шоке, и еще трое моих детей, которые хотели бы побыть с дедушкой и бабушкой… Неужели так трудно вести себя сдержаннее! Ну хотя бы сегодня!
Родители, кажется, почувствовали себя виноватыми и поняли его, однако все равно переругивались до самой гостиной.
— Что сделал с этим милым мальчиком, чтобы он был с тобой? Видимо, угрожал ему или просто запугал? Иначе зачем ему такой дряхлый старикан, как ты?
— А тебе, похоже, завидно? На тебя саму такие мальчики давно уже не заглядываются!
— К твоему сведению… — Симона не договорила, потому что Том резко остановился и развернулся, бросая на них гневный взгляд. Симона поджала губы и кивнула, а Гордон примиряюще поднял руки вверх.
Том лишь покачал головой. Его родители совсем не менялись.
* * *
— Почему он кричала на тебя? Я ей не понравился? Или, может быть, не понравился наш малыш? Почему она…
— Андрей, успокойся, пожалуйста, — Гордон усмехнулся и покачал головой, притягивая к себе свое счастье. – Ну что ты успел выдумать? – Андрей прикрыл глаза, когда губы Гордона коснулись его лба. – Она, наоборот, сказала, что ты невероятный, и позавидовала мне. Ну, а я заявил, чтобы она не смела раскатывать на тебя губу, — Гордон совсем по-мальчишески хихикнул.
— Так я ей понравился?
— Глупый, как ты можешь кому-то не понравиться?
Андрей смущенно улыбнулся и уткнулся Трюмперу в плечо.
* * *
Незаметно для всех наступил вечер. Дети, уморенные беготней и вниманием, заснули: уставший Джордж устроился прямо на диване в гостиной, рядом спал Эдриан, а Эндрю уложили в комнате Гордона и Андрея, где стояла колыбелька Джастина.
Билл насторожился, когда Гордон попросил его уделить ему пару минут. Он уже готовился услышать очередные нелицеприятные вещи в свой адрес, но Трюмпер смотрел удивительно миролюбиво и совершенно ошарашил его, попросив прощения за то, как вел себя с ним раньше. Гордон сказал, что благодарен Биллу за помощь с Джастином, за любовь, которую он дарит его сыну. Билл, и в самом деле, поразил его — в своей жизни Гордон редко сталкивался с подобной душевной щедростью, и возлюбленный сына стал для него откровением.
* * *
Взрослые, вдохновленные спокойствием и радостной обстановкой вокруг, счастливо улыбались друг другу.
Симона спрашивала, что успело произойти у сына, пока ее не было в Берлине, успела еще пару раз поругаться с Гордоном и полюбоваться каждым из внуков.
Но она не забыла и о главном. Когда Симона увела Билла с Томом в комнату на втором этаже, этим тут же воспользовались Андрей и Гордон, принимаясь целоваться.
— Считайте, что это мой подарок на Рождество, — Симона загадочно улыбнулась, протягивая Биллу конверт. Том с любопытством заглянул в него из-за его спины.
— Рим? – удивленно произнес Билл, вскидывая взгляд на довольно улыбающуюся Симону.
— Вы должны увидеть Италию! Ощутить ее неповторимый дух, он ведь ни с чем не сравнится! Вы поймете это сразу же, как окажетесь там! – улыбаясь, объяснила Симона.
— На целых две недели? – все еще не веря, переспросил Билл, переводя взгляд с нее на Тома и обратно.
— Я выбрала вам лучший коттедж – с отличным видом и замечательными условиями, — добавила Симона. – Я очень хочу, чтобы вы приехали ко мне и увидели чудесное место, в котором я живу. Вы заслужили этот отдых. А дети побудут со мной, привозите этих маленьких хулиганов, — она мечтательно улыбнулась, уже представляя себе три маленьких урагана, носящихся по ее дому и устраивающих беспорядок среди идеальной чистоты. — Я давно не проводила времени с внуками, они скоро перестанут узнавать свою бабушку….
— Я давно не проводила времени с внуками, они скоро перестанут узнавать свою бабушку….
— Мы… — Каулитц запнулся, растроганный проявлением такой заботы. Симона всегда думала о них, всегда помогала и поддерживала в самых сложных ситуациях. Она и сейчас оказалась будто сказочной волшебницей, дав им именно то, что было больше всего нужно – возможность побыть вдвоем. — Спасибо, — Билл благодарно улыбнулся и потянулся вперед, заключая мать Тома в крепкие объятия.
— Спасибо, мам, — тот взглянул на Билла и улыбнулся. Все же Симона была очень проницательным человеком. – Ну что, малыш, отправимся в путешествие?
Каулитц смутился и слегка покраснел, уже представляя себе, что они с Томом будут вытворять эти две недели.
— Отправимся, — тихо ответил Билл, замечая, что Симона уходит, оставляя их наедине.
Он протянул руку и заключил ладонь Тома в свою:
— У тебя замечательная мама.
— А я весь в нее, — усмехнулся Том, обнимая его и мимолетно касаясь губами манящих губ Билла.
— Люблю тебя…
— И я тебя, — прошептал он, целуя Каулитца в лоб, осознавая, что больше никогда и никому не отдаст его, свое солнце, что дарило ему жизнь, освещая путь в любой тьме. – Спасибо тебе за все.
Билл лишь улыбнулся в ответ, счастливо прижимаясь к любимому человеку, прикрывая глаза и понимая, что наконец-то все хорошо.
FIN
Дата добавления: 2015-09-29; просмотров: 25 | Нарушение авторских прав
Описание функциональных и объектно-ориентированных интерфейсов
Date :: Manip :: Interfaces — Описание функциональных и объектно-ориентированных интерфейсов.| Date :: Manip :: Interfaces — Описание функциональных и объектно-ориентированных интерфейсов |
Date :: Manip :: Interfaces — Описание функциональных и объектно-ориентированных интерфейсов
Есть три разных способа использования Date :: Manip. Полное описание
каждого из них приведено ниже.Их:
Полное описание
каждого из них приведено ниже.Их:
- Функциональный интерфейс (версия 5)
- Date :: Manip версии 5 работает на очень старых версиях perl. Если тебе нужно для использования Date :: Manip с версией perl старше 5.10 это доступен только интерфейс.
- Функциональный интерфейс (версия 6)
- Когда Date :: Manip был переписан (версия 6), он использовал некоторые функции из Perl 5.10. Это рекомендуемый интерфейс, если вы поддерживаете сценарий, который использует функциональный интерфейс, но имеет более новую версию Perl доступен.
- Объектно-ориентированный интерфейс
- По возможности рекомендуется использовать объектно-ориентированный интерфейс. Это единственный, у кого есть доступ ко всем функциям модуля.
Date :: Manip версии 5.xx был доступен много лет, но пострадал от нескольких слабых мест. Он был медленным и не обрабатывал часовые пояса или летнее время правильно. Он был написан как функционал интерфейс, даже если объектно-ориентированный интерфейс был бы лучше.У него было то преимущество, что он работал на очень старых версиях perl (известно, что он работает на Perl 5.6, но может работать и на более старых версиях. версии Perl).
Date :: Manip версии 6.00 полностью переписал модуль. За подробную информацию о различиях см. в документ справочной страницы Date :: Manip :: Changes5to6. Перезапись была нужна для того, чтобы для обработки операций с часовыми поясами, в дополнение ко многим другим улучшениям включая гораздо лучшую производительность и более надежный синтаксический анализ.
При переписывании использовались функции, представленные в Perl 5.10, которые сделали
процедуры синтаксического анализа даты значительно чище. В дополнение
Релиз 6.xx был написан как объектно-ориентированный набор модулей, которые
намного мощнее старого функционального интерфейса. За
обратная совместимость, переписан новый функциональный интерфейс
(который представляет собой просто набор функций-оберток, которые вызывают объектно-ориентированные методы)
который почти полностью обратно совместим с версией 5.хх
интерфейс.
За
обратная совместимость, переписан новый функциональный интерфейс
(который представляет собой просто набор функций-оберток, которые вызывают объектно-ориентированные методы)
который почти полностью обратно совместим с версией 5.хх
интерфейс.
Дистрибутив Date :: Manip включает все три интерфейса: интерфейс более старой версии 5, а также новый интерфейс OO и обратно совместимый функциональный интерфейс. Кроме того, все трое установлен, поэтому вы можете использовать любой подходящий интерфейс.
Поскольку доступны три различных интерфейса, выбор интерфейс необходим.
Если вы работаете в системе с очень старой версией perl (старше, чем 5.10) интерфейс версии 5 — ваш единственный вариант.
Если вы работаете в системе с более новой версией perl, но вам необходимо поддерживать сценарий, написанный с использованием функционального интерфейса, затем вы можете использовать функциональный интерфейс версии 6.
Всем остальным настоятельно рекомендуется использовать объектно-ориентированный интерфейс.
Более подробное описание каждого интерфейса приведено ниже. Если вы уже знаете, какой интерфейс вы хотите использовать, просто перейдите в СМОТРИ ТАКЖЕ в разделе справочной страницы Date :: Manip документацию по каждому интерфейс.
При использовании версии perl старше 5.10 это единственный интерфейс доступен. Этот интерфейс задокументирован в Дата :: Manip :: DM5 документ. У этого интерфейса есть несколько недостатков, которые нужно понимать при его использовании:
- Ограниченная поддержка
- Функциональный интерфейс версии 5 больше не разрабатывается, и для него доступна только ограниченная поддержка.
По состоянию на декабрь 2012 года разработки производиться не будут, и я не буду исправьте все оставшиеся ошибки в версии 5.Если патч поставляется кто-то другой, чтобы исправить ошибки, я буду применять его, если это применимо чисто, а полученный код продолжает проходить все тесты.
 я буду
не применять патчи для добавления функций.
я буду
не применять патчи для добавления функций.Я буду распространять 5 версию еще несколько лет. я не буду запомните дату удаления версии 5.
- Поддержка ограниченных часовых поясов
- Поддержка часовых поясов крайне ограничена и часто неверна.Отсутствие Поддержка часовых поясов была основной причиной переписывания Date :: Manip.
Интерфейс версии 5 не поддерживает переход на летнее время. правильно.
- Проблемы с производительностью
- Значительное время было потрачено на ускорение Date :: Manip, и достаточно простые тесты показывают, что версия 6 примерно в два раза быстрее, чем версия 5.
Не стесняйтесь присылать мне вопросы и комментарии по электронной почте.
Функциональный интерфейс версии 6 практически полностью идентичен функциональный интерфейс версии 5, за исключением того, что он использует объектно-ориентированные модули для выполнения всей реальной работы.
Поддержка часовых поясов значительно улучшена, но все еще несколько ограничена. Поскольку интерфейс версии 6 обратно совместим, даты не хранить в них информацию о часовом поясе, поэтому программист несет ответственность для отслеживания того, в каком часовом поясе находится каждая дата.Если вы хотите полностью доступ к поддержке часовых поясов, предлагаемой в Date :: Manip, вы должны использовать объектно-ориентированный интерфейс.
По большей части скрипты написаны для старых версий Date :: Manip.
продолжу работать (и скрипты написанные для версии 6
функциональный интерфейс будет работать с интерфейсом версии 5), однако
в некоторых случаях вам может потребоваться изменить ваши скрипты. Пожалуйста, обратитесь к
документ справочной страницы Date :: Manip :: Migration5to6, содержащий список изменений, которые
может быть необходимо.
По состоянию на 6.00 Date :: Manip состоит из набора объектно-ориентированных модулей. У каждого есть их собственный документ (см. СМОТРИ ТАКЖЕ в разделе справочной страницы Date :: Manip).
Объектно-ориентированный интерфейс состоит из следующих модулей: справочная страница Date :: Manip :: Date, справочная страница Date :: Manip :: Delta, справочная страница Date :: Manip :: Recur, справочная страница Date :: Manip :: TZ и справочная страница Date :: Manip :: Base.
Объектно-ориентированный интерфейс — единственный способ получить полную функциональность Date :: Manip.Он полностью поддерживает часовые пояса (и летнее время).
Если вы используете более старую версию perl, работоспособна версия 5. интерфейс — единственный доступный вам, и он автоматически использоваться.
Если вы используете более новую версию perl (5.10 или выше), вы можете использовать объектно-ориентированные модули, загружая их напрямую, или вы можете использовать функциональный интерфейс.
Если вы используете функциональный интерфейс, по умолчанию будет установлена версия 6. интерфейс, но вы можете запустить интерфейс версии 5 в одном трех способов:
- Использование интерфейса OO
- Включив любое из следующего:
используйте Date :: Manip :: Date; используйте Date :: Manip :: Delta; используйте Date :: Manip :: Recur; используйте Date :: Manip :: TZ; используйте Date :: Manip :: Base;
у вас есть доступ к объектно-ориентированному интерфейсу для соответствующих типов объектов.
- Использовать функциональный интерфейс по умолчанию
- Включая:
используйте Date :: Manip;
в вашем скрипте будет загружен один из функциональных интерфейсов. если ты используете версию perl старше 5.10, она автоматически будет интерфейс версии 5.
 Если вы используете более новую версию perl,
он автоматически загрузит интерфейс версии 6.
Если вы используете более новую версию perl,
он автоматически загрузит интерфейс версии 6.- Переменная среды DATE_MANIP
- Установив для переменной среды DATE_MANIP значение DM5 перед запуском сценарий perl, будет использоваться интерфейс версии 5.
- Date :: Manip :: Backend переменная
- В качестве альтернативы вы можете установить для переменной Date :: Manip :: Backend значение DM5. перед загрузкой модуля. Обычно это делается в следующих путь:
НАЧИНАТЬ { $ Date :: Manip :: Backend = 'DM5'; } используйте Date :: Manip;
После загрузки функционального интерфейса переключаться между интерфейсы версии 5 и версии 6.
Date :: Manip — документация основного модуля
Этот скрипт является бесплатным программным обеспечением; вы можете распространять его и / или измените его на тех же условиях, что и сам Perl.
Салливан Бек ([email protected])
| Date :: Manip :: Interfaces — Описание функциональных и объектно-ориентированных интерфейсов |
Манипулирование рынком — обзор, как это работает и методы
Что такое манипулирование рынком?
Под манипулированием рынком понимается искусственная инфляция или дефляция цены ценной бумаги.Также известное как манипулирование ценами или акциями, оно включает в себя буквальное манипулирование финансовым рынком для личной выгоды. Это означает влияние на поведение ценных бумаг с намерением сделать это.
Манипулирование рынком может быть трудным для властей и регуляторов рынка Комиссия по ценным бумагам и биржам (SEC) Комиссия по ценным бумагам и биржам США, или SEC, является независимым агентством федерального правительства США, которое отвечает за реализацию федеральных ценных бумаг. законы и предложения по ценным бумагам.Он также отвечает за обнаружение отрасли ценных бумаг, фондовых бирж и опционов, учитывая, что на движение цены ценной бумаги влияет множество переменных. Некоторые из этих переменных не всегда поддаются точной количественной оценке. Однако при обнаружении манипулирования рынком наступает серьезная гражданская ответственность.
законы и предложения по ценным бумагам.Он также отвечает за обнаружение отрасли ценных бумаг, фондовых бирж и опционов, учитывая, что на движение цены ценной бумаги влияет множество переменных. Некоторые из этих переменных не всегда поддаются точной количественной оценке. Однако при обнаружении манипулирования рынком наступает серьезная гражданская ответственность.
Резюме
- Под манипулированием рынком понимается искусственное раздувание или дефляция цены ценной бумаги.
- Манипулирование рынком может быть затруднительным не только для властей, но и для манипулятора.
- Существует два основных метода манипулирования рынком: накачка и сброс и какашка и совок.
Почему манипулировать рынком сложно?
Манипулирование рынком может быть затруднительным не только для властей, но и для манипулятора. Эти трудности усугубляются увеличением размера рынка и количества участников на нем.
Следовательно, легче манипулировать ценами акций небольшой компании, как ценообразование в пенни.Это связано с тем, что другие участники рынка и регулирующие органы склонны уделять более пристальное внимание компаниям со средней или большой рыночной капитализацией. Рыночная капитализация. Рыночная капитализация (рыночная капитализация) — это последняя рыночная стоимость выпущенных акций компании. Рыночная капитализация равна текущей цене акции, умноженной на количество акций в обращении. Сообщество инвесторов часто использует значение рыночной капитализации для ранжирования компаний.
Как работает манипулирование рынком?
Есть несколько способов управления запасами. Лицо, владеющее акциями компании, называется акционером и имеет право требовать часть остаточных активов и прибыли компании (в случае роспуска компании).Термины «акции», «акции» и «капитал» взаимозаменяемы. цены на рынке. Снижение цены ценной бумаги может быть достигнуто путем размещения значительного количества небольшого ордера по цене, которая ниже текущей рыночной цены этой ценной бумаги.
Инвесторы интерпретируют это как сигнал о том, что с компанией что-то не так. Негативное восприятие подталкивает инвесторов к продаже ценных бумаг, что приводит к еще большему снижению цены акций.
Один из способов завышения цены ценной бумаги — это одновременное размещение равного количества заявок на покупку и продажу одной и той же ценной бумаги, но с использованием разных брокеров.Таким образом, заказы отменяют друг друга.
Большой объем выполненных заказов создает у инвестора впечатление повышенного интереса к ценной бумаге. Это убеждает их в возможности повышения цен в будущем, а затем они покупают эту ценную бумагу, что в конечном итоге приводит к повышению реальной цены акций.
Методы манипулирования рынком
Методы манипулирования рынком включают распространение ложной информации через онлайн-каналы, которые часто посещают инвесторы.Шквал неверной информации на досках объявлений в сочетании с рыночными сигналами, которые на первый взгляд кажутся законными, может побудить трейдеров совершить определенную сделку.
Двумя основными методами манипулирования рынком являются:
1. Насос и сброс
Насос и сброс — это метод манипуляции, который часто используется для искусственного завышения цен на безопасность. Затем манипулятор распродается, и последователи остаются с завышенной ценой. Это работает с акциями с микрорыночной капитализацией.
2. Какашки и черпаки
Техника какашки и черпаки используется не так часто, как накачивание и выгрузка. Здесь цена акций компании со средней или большой капитализацией искусственно занижена. Как только это происходит, манипулятор покупает недооцененные акции, получая прибыль.
Какашки и совки встречаются реже, потому что их значительно сложнее искусственно повлиять на цены хорошей компании.
Манипуляции с валютой
Это также тип рыночных манипуляций, но считается другим классом, учитывая, что они осуществляются законными органами, такими как центральные банки и суверенные правительства.Манипуляции с валютой не являются фактически незаконными, но они осуждаются и рассматриваются Всемирной торговой организацией (ВТО) как злоупотребление служебным положением.
Торговые партнеры также могут принять решение о наложении санкций на валютных манипуляторов. При системе плавающего обменного курса страны могут дефлятировать или раздувать стоимость своей собственной валюты по сравнению с валютой других стран. Они могут обесцениваться путем продажи государственных облигаций Облигации Облигации — это ценные бумаги с фиксированным доходом, которые выпускаются корпорациями и правительствами для привлечения капитала.Эмитент облигаций заимствует капитал у держателя облигаций и производит им фиксированные платежи по фиксированной (или переменной) процентной ставке в течение определенного периода. или печатание валюты для удешевления экспорта и удорожания импорта, устраняя таким образом торговые дисбалансы.
Узнать больше
CFI является официальным поставщиком сертификата Certified Banking & Credit Analyst (CBCA) ™ CBCA® Certification. Аккредитация Certified Banking & Credit Analyst (CBCA) ® является мировым стандартом для кредитных аналитиков, который охватывает финансы, бухгалтерский учет, кредитный анализ, анализ денежных потоков, моделирование ковенантов, погашение ссуд и многое другое.программа сертификации, призванная превратить любого в финансового аналитика мирового уровня. Чтобы продолжать изучать и развивать свои знания в области финансового анализа, мы настоятельно рекомендуем следующие дополнительные ресурсы:
- Объем торговли Объем торговли Объем торговли, также известный как объем торговли, относится к количеству акций или контрактов, которые принадлежат данной ценной бумаге. торгуются на ежедневной основе
- Инсайдерская торговля Внутренняя торговля Внутренняя торговля относится к практике покупки или продажи ценных бумаг публично торгуемых компаний при владении существенной информацией, которая составляет
- Рыночные ценные бумаги Рыночные ценные бумаги Рыночные ценные бумаги представляют собой неограниченные краткосрочные финансовые инструменты, которые выпускаются либо для долевых ценных бумаг или долговых ценных бумаг публичной компании.Компания-эмитент создает эти инструменты специально для сбора средств для дальнейшего финансирования коммерческой деятельности и расширения.
- Динамика рынка Динамика рынка Динамика рынка означает силы, которые влияют на цены и поведение производителей и потребителей. Силы приводят к созданию сигналов ценообразования
Совместное манипулирование | Райт физиотерапия
ЧТО ТАКОЕ ОРТОПЕДИЧЕСКИЕ МАНИПУЛЯЦИИМанипуляции или «приспособления» были медицинским вмешательством с 400 г. до н.э. во времена Гиппократа.Эта фраза может означать многое в сфере здравоохранения. В физиотерапии это относится к применению мобилизации суставов с различной степенью необходимой интенсивности. Если для выздоровления пациента требуется мягкая мобилизация, именно это и делается для пациента. Если суставу требуется более сильное движение (агрессивная мобилизация или манипуляция), его можно выполнять эффективными способами с различной скоростью и амплитудой, включая терапевтическое движение с небольшой амплитудой / высокой скоростью в пределах или в конечном диапазоне движения.
Maitland предоставил основу для описания 5 различных степеней мобилизации / манипуляции, основанных на глубине в пределах диапазона движения, в котором применяется сила, и скорости приложения колебаний. Уровень 1-2 находится в диапазоне, свободный от сопротивления, уровень 3-4 — это пассивное движение, которое приближается к точке сопротивления. Степень 5, известная как манипуляция, — это когда сустав располагается около своего конечного диапазона движений во время мануальной терапии с приложением силы с высокой скоростью и низкой амплитудой.
«ПОП»Слышимый феномен «хлопка» или «трещины» сустава, связанный с манипуляциями с суставом, был исследован в основном исследовании, а именно Roston and Haines. Они обсуждают результаты применения увеличивающегося напряжения в пястно-фаланговом суставе третьего пальца и мониторинга степени разделения сустава с помощью периодических рентгенограмм. Это исследование показало, что когда достигается критическая величина натяжения для создания «хлопка» сустава, отмечается внезапное увеличение разделения сустава.Ростон и Хейнс интерпретировали пространство, отмеченное после растрескивания, как «частичный вакуум, занятый водяным паром и кровью при пониженном давлении». Соединение, которое было «потрескавшимся», обычно не может подвергаться повторным манипуляциям в течение 20 минут, что связано с необходимостью реабсорбции газов до того, как в суставе снова появится кавитация на слух.
Раскалывание суставов часто связано с хиропрактикой. Хотя традиционная философия хиропрактики основана на обнаружении и коррекции подвывихов и перестройки позвоночника, ни одно достоверное исследование не показало, что подвывихи / дефекты положения коррелируют с болью или являются причиной недостаточной подвижности позвоночника.Как было показано выше при исследовании пястно-фалангового сустава, слышимый хлопок связан с отрицательным давлением в суставе в сочетании с газами крови, а не с неправильным выравниванием.
Благоприятный эффект от манипуляции не зависит от слышимого «треска» сустава. Флинн и др. Сравнили немедленные эффекты пояснично-тазовой манипуляции у пациентов, у которых был и не был суставной звук, с манипуляциями. Сравнивая ответы двух групп, Флинн и все не сообщили о различиях в результатах.Следовательно, создание общего звука не должно быть основной целью и фокусом техники манипуляции.
КТО ДОЛЖЕН ВЫПОЛНЯТЬ ОРТОПЕДИЧЕСКИЕ МАНИПУЛЯЦИИМанипуляции с позвоночником не считаются исключительной прерогативой какой-либо одной профессии или группы практикующих. Физиотерапевты, мануальные терапевты, врачи и врачи-остеопаты обучены и обучены применять манипуляции в рамках их соответствующих лицензий и таким образом, чтобы защищать здоровье, безопасность и благополучие населения.Одна профессия не «владеет»
или предписывать клиническую практику таким законодательством.
http://www.apta.org/stateissues/manipulation/
Часто задаваемые вопросы: «Какие различия отмечаются между манипуляциями, проводимыми физическими упражнениями, и хиропрактическими корректировками». Вышеупомянутая ссылка предназначена для предоставления информации и фактов о физиотерапевтах и манипуляциях с позвоночником. Кроме того, эта информация объяснит разницу между манипуляциями на позвоночнике и хиропрактикой.
ПОКАЗАНИЯВ правилах штата Айдахо о лицензировании физиотерапевта (Раздел 10) описывается объем практики мануальной терапии.
Умелые движения для мобилизации или манипулирования мягкими тканями и суставами с целью:
- Регулирование боли, увеличение диапазона движений, уменьшение или устранение отека мягких тканей, воспаления или ограничения.
- Вызывает расслабление
- Улучшение растяжимости сократительной и несократительной ткани
- Улучшение легочной функции
- Оперативность и удобство доставки
- Обеспечивают снижение нейрофизиологического тонуса и ригидности в зоне воздействия
Как и при любом физиотерапевтическом лечении, очень важно, чтобы квалифицированный терапевт провел исчерпывающий субъективный анамнез с тщательным объективным обследованием до манипуляции / мобилизации.Игнорирование тщательной оценки и использование дробовика или общий подход с манипуляциями может привести к ненужной травме. Наибольший риск травмы от манипуляции — дисфункция шейной артерии. Дисфункция шейной артерии считается редким, случайным и непредсказуемым явлением, и почти всех случаев можно избежать с помощью соответствующего медицинского анамнеза и скрининга. Травма шейного отдела позвоночника также ограничивает применение приемных манипуляций. Канадские правила для шейного отдела позвоночника — это основанный на фактах инструмент скрининга, используемый для определения критериев рентгеновского исследования травм, связанных с травмами.
ЗАКЛЮЧЕНИЕМанипуляции могут привести к быстрому уменьшению боли. Часто, как показывает доказательная медицина, для получения долгосрочной пользы от манипуляции требуется сочетание квалифицированного терапевтического вмешательства и обучения. При надлежащем, щадящем и быстром выполнении манипуляции, выполняемые физиотерапевтом, могут существенно повлиять на лечение боли и диапазон движений. Мы все с нетерпением ждем ответов на вопросы и сотрудничества на высоком уровне, чтобы помочь вашим пациентам вернуться к тому, что им нравится.
Щелкните здесь для получения дополнительной информации или найдите ближайший к вам центр физиотерапии Райта.
Манипуляции — Развитие чувства ребенка
Что такое манипуляция?Навыки манипулирования относятся к способности перемещать и размещать объекты в одной руке без помощи другой руки. Манипуляции используются, когда вы держите кусочек пазла, ключи, пишете или даже режете ножницами. Эти навыки мы иногда принимаем как должное. Однако все они требуют координации многих навыков для успешного выполнения, включая управление мелкой моторикой (мышцами), двустороннюю интеграцию, координацию и зрительно-моторную координацию.
Почему важны манипуляции?Многие повседневные дела требуют манипулирования объектами одной рукой. Примеры включают расположение карандаша при письме и рисовании; ножницами, держа в руках нож и вилку; и позиционирование пуговиц, молний, кнопок и шнурков для одевания. Когда эти навыки являются трудными, дети могут легко разочароваться и избегать действий, связанных с манипуляциями, что приводит к ухудшению навыков из-за отсутствия практики.В результате дети, которым не хватает этих навыков, часто имеют низкую самооценку и неуверенность.
Какие строительные блоки необходимы для развития манипуляции?- Сила рук и пальцев: Способность оказывать силу против сопротивления с помощью рук и пальцев, которая использует силу мышц для выполнения задачи.
- Координация рук и глаз: Способность обрабатывать информацию, полученную от глаз, для управления, направления и направления рук при выполнении такой задачи, как манипулирование кусочком пазла или карандашом.
- Доминирование рук: Последовательное использование одной (обычно одной и той же) руки для выполнения задач, что позволяет развить отточенные навыки манипуляции.
- Разделение руки: Использование только большого, указательного и среднего пальцев для манипуляций, при этом четвертый и мизинец остаются в ладони, не участвуя, но обеспечивая устойчивость для остальных 3 пальцев.
- Двусторонняя интеграция: Использование двух рук вместе с ведением одной руки (например,грамм. продевание нитки одной рукой, в то время как другая рука помогает, удерживая бусину).
- Контроль осанки: Способность стабилизировать туловище и шею, чтобы обеспечить координацию руки и кисти при выполнении физических задач.
- Осведомленность о теле (проприоцепция): Информация, которую мозг получает от наших мышц и суставов, чтобы заставить нас осознавать положение тела и движения тела, которые затем определяют будущие контролируемые движения.
Если у ребенка проблемы с манипуляциями, они могут:
- Используйте обе руки для действий, для которых обычно требуется только (например.грамм. резка или блочная постройка).
- Стабилизируйте предметы к их телу или внешней опоре (например, столу) для выполнения задач, а не используйте руку «помощи» для стабилизации предмета.
- Неуклюжи при обращении с предметами.
- Не спешите выполнять действия, требующие манипуляций.
- Избегайте действий, требующих манипуляций, таких как вырезание, рисование и застегивание пуговиц и молний.
- Предпочитать, чтобы другие выполняли за них действия, основанные на манипуляциях, например, когда одеваются, едят или рисуют (например,грамм. «Папа, нарисуй мне машину», но пробовать отказывается).
- Плохие навыки работы с карандашом и ножницами.
Когда у ребенка есть трудности с манипуляциями, у него также могут быть трудности с:
- Behavior: Ребенок может рассердиться или расстроиться при попытке манипулировать маленькими предметами, поэтому его описывают как имеющего «короткий предохранитель» или небольшую терпимость к разочарованию.
- Уверенность в себе: У ребенка может быть ограниченная вера в свои способности выполнять задание, поэтому он его избегает.
- Уход за собой: Они могут проявлять избегание или демонстрировать чрезмерную зависимость от взрослых при выполнении повседневных действий (включая одевание, прием пищи, чистку зубов).
- Мелкая моторика: Навыки пальцев и рук, такие как письмо, резка, открытие ланч-боксов, завязывание шнурков, использование компьютерной мыши, открытие дверей ключом.
- Строительство видов деятельности, таких как Lego, создание блоков, вырезание и вставка.
- Захват и манипулирование: Поощряйте участие в действиях, которые включают захват и манипулирование небольшими объектами, такими как рисование, головоломки, открытие контейнеров и наложение потоков.
- Игры с пальцами: Практикуйтесь в задачах, в которых используется всего один или два пальца (например, игры с тычками).
- Похвала: Хвалите и ободряйте, когда ваш ребенок занимается этими видами деятельности, особенно если они упорствуют, когда находят какое-то действие трудным. Сосредоточенность участия, а не на уровне мастерства в исполнении.
- Сила верхних конечностей: Поощряйте игровые действия, которые развивают силу верхних конечностей (рук и плеч) (например, подъем по лестнице, ходьба на тачке).
- Контроль осанки: Убедитесь, что ребенок может стабилизировать туловище, чтобы обеспечить более точное движение руки и кистей рук / пальцев.Это может включать в себя обзор стула и стола, которые они обычно используют.
Какие действия могут помочь улучшить манипуляцию?
- Мелкие предметы: Возьмите небольшой предмет пальцами (бусинка, монета, конфеты M&M, попкорн) и спрячьте его в руке. Затем возьмите еще одну, затем еще одну, все еще держа в руке все .
- Навыки перехода: Переместите один предмет с ладони на кончики пальцев и поместите его на стол (или положите в рот, если это еда), используя всего 3 пальца.
- Копилка: Поместите монеты в копилку, начав с нескольких монет в ладони, чтобы перемещать монеты с ладони на кончики пальцев, используя всего 3 пальца.
- Бусины: Удерживайте 2 или 3 бусинки в ладони (как указано выше).
- Pegboard games: Держите в руке 2 или 3 колышка (как указано выше).
- Поверните с открытыми или закрытыми крышками маленьких бутылочек или тюбиков с зубной пастой пальцами, удерживая их в ладони той же руки.
- Вырежьте ножницами: Потренируйтесь держать ножницы большим пальцем сверху и отрегулируйте захват бумаги рукой.
- Одежда: Потренируйтесь застегивать пуговицы, молнии и защелкивать обеими руками.
- Конструкторы: Поиграйте с конструкторами, такими как Duplo, Lego и K’nex.
- Ремесленные работы: Виды деятельности, требующие использования бутылок для выжимания (например, клей, блестящий клей, пышная краска, краска для ткани).
- T hreading: Шнуровка досок, вышивание карточек и бус.
Зачем мне обращаться за терапией, если я замечаю трудности с манипуляциями у моего ребенка?
Терапевтическое вмешательство в помощь ребенку с трудностями манипуляции важно для:
- Помогите им развить соответствующие возрасту навыки ухода за собой, такие как одевание, завязывание шнурков, открытие коробок для завтрака, использование ключей, надевание часов.
- Дайте возможность ребенку развить соответствующую хватку карандаша для успешной учебы.
- Не допускайте недостаточной успеваемости ребенка.
- Дайте возможность ребенку эффективно манипулировать небольшими предметами, такими как кубики, бусы и другие маленькие игрушки, чтобы уверенно играть со сверстниками.
- Дайте возможность ребенку эффективно держать ножницы и управлять ими.
К чему могут привести трудности с манипуляциями, если их не лечить?
Когда у детей возникают трудности с манипуляциями, они также могут испытывать трудности с:
- Почерк (в учебе), который является основной причиной низкой успеваемости у детей, демонстрирующих свои истинные интеллектуальные способности на бумаге.
- Выполнение заданий, включающих вырезание и вставку (например, стендовые презентации).
- Эффективное удерживание и перемещение мыши для ИТ-работы (например, мышь на ПК или стилус на iPad).
- Одевание (например, застегивание молний, пуговиц, завязывание обуви) и другие навыки ухода за собой (например, чистка зубов).
- Держать и использовать столовые приборы (нож и вилку) для резки и приготовления пищи.
- Разочарование из-за трудностей при выполнении повседневных задач, таких как еда, одевание и письмо.
Какой вид терапии рекомендуется при трудностях манипуляции?
Если у вашего ребенка есть трудности с манипуляциями, рекомендуется проконсультироваться с терапевтом.
Что вам нужно знать
Если ваш доктор остеопатической медицины (DO) рекомендует «остеопатическое манипулятивное лечение, или« ОМТ », и вы никогда не получали его раньше, вы захотите знать, что это такое и что будет чувствовать как.
Все ДО изучают эту практическую технику в медицинской школе. Многие используют его в своей практике вместе с другими видами лечения, такими как лекарства и хирургическое вмешательство, а в некоторых случаях вместо них.
Как это работает?
Один из ключей к остеопатической медицине — это идея о том, что стеснение и ограничение в ваших нервах и мышцах могут быть вызваны или привести к другим проблемам. Таким образом, ДО обучены использовать руки, чтобы аккуратно двигать вашими суставами и тканями, чтобы исправить любые ограничения в вашем диапазоне движений.OMT — это то, как они это делают.
Каково это?
Если вы получили OMT, вы должны ожидать, что ваш DO будет использовать руки для легкого давления, сопротивления и растяжения. Это не должно быть больно.
Практика включает 40 различных техник, в том числе:
- Мягкие ткани: Вы почувствуете растяжение и давление на мышцы.
- Энергия мышц: В этой технике вы двигаете мышцами в определенном направлении, в то время как DO противодействует этому движению.Думайте о толкании и вытягивании
- Миофасциальный релиз: Ваш DO использует сильное, но мягкое давление для снятия напряжения в фасции, которая представляет собой слой соединительной ткани, окружающий ваши кости, мышцы и органы.
- Остеопатическое средство для манипуляций с черепом: Ваш DO прикладывает мягкое давление к вашему черепу, чтобы стимулировать заживление.
Что может лечить ОМТ?
ДО часто используют ОМТ для облегчения боли. Исследования показывают, что людям с болями в пояснице, которые получали ОМТ, требовалось меньше обезболивающих и выходных дней по сравнению с теми, кто не получал лечения.
Этот метод также может облегчить мигрень. В одном исследовании люди, которые получали ОМТ, нуждались в меньшем количестве лекарств, имели меньше дней мигрени и чувствовали меньшую боль, чем те, кто принимал лекарства, но не получал ОМТ.
OMT также может лечить другие состояния, такие как:
В зависимости от вашего случая ваш DO может решить, что вам также необходимы другие методы лечения, такие как лекарства или хирургическое вмешательство.
Кто может получить ОМТ?
От младенцев до пожилых людей, люди любого возраста и практически любого состояния могут получить ОМТ.Ваш врач может отрегулировать его в соответствии с вашими потребностями. Например, человеку с заболеванием костей или суставов, таким как остеопороз или артрит, может потребоваться более мягкая форма ОМТ.
Одно исследование, опубликованное в Американском журнале акушерства и гинекологии , пришло к выводу, что ОМТ является безопасным и эффективным способом облегчения боли у женщин в третьем триместре беременности.
Спинальные манипуляции при дисфункции шейного сустава
Хиропрактика (манипуляция с позвоночником) шейного отдела позвоночника обычно выполняется в положении пациента лежа на спине или сидя.
См. Раздел «Манипуляции со позвоночником»
В качестве альтернативы пациент может быть помещен в положение лежа (лежа лицом вниз), подход, который часто используется при манипуляциях с суставами нижних шейных / верхних грудных позвонков и ребер / позвонков («реберно-позвоночный»).
Для дальнейшего описания этого подхода методы лежа на спине или сидя включают следующее:
- При полном расслаблении позвонок, которым манипулируют, изолирован указательным или 3-м пальцем мануального терапевта, в то время как другая рука удобно поддерживает вес головы или усиливает контактную руку.
- Затем голову либо поворачивают (так называемая «техника вращения»), либо сгибают в сторону без вращения (так называемая «техника разрыва»). Часто используется их комбинация. Также может использоваться направление тяги или растяжения. Выбор метода основан на комфорте пациента, предпочтениях и опыте врача.
- Когда вся «слабина» устранена и это положение перед манипуляцией определено как удобное, применяется манипуляция (и / или мобилизация) в зависимости от оценки пациента.
- Если вам удобно, мануальный терапевт применяет укол с высокой скоростью и малой амплитудой.
реклама
Инструментальная регулировка
Некоторые хиропрактики могут также использовать инструменты как часть техники корректировки. Наверное, наиболее часто используемым инструментом является «Активатор». Активатор — это маленькое пружинное ручное устройство, которое можно использовать для коррекции шейного позвонка.
См. Активатор Метод Техника Хиропрактики
Activator — лишь один из примеров; Существуют и другие манипулятивные устройства с инструментами, которые также используются мануальными терапевтами, некоторые из которых предлагают больше пульсирующей стимуляции для регулировки шейного позвоночного сегмента.
Треск во время регулировки
Манипуляции с HVLA обычно приводят к выбросу, называемому кавитацией , который частично создается газом, выходящим из суставной капсулы, когда сустав быстро перемещается в пределах его пассивного диапазона движения, в пределах границ ткани.
Этот тип хиропрактики создает типичный треск, который часто ассоциируется с манипуляциями с суставами. Похоже на хруст костяшками пальцев.
Хотя это резкое описание хиропрактического укола с высокой скоростью и малой амплитудой может создать впечатление чего-то неудобного, многие пациенты считают, что это ощущение облегчает и может обеспечить немедленное облегчение болезненных симптомов.
В этой статье:
С другой стороны, некоторые пациенты будут чувствовать некоторый дискомфорт после лечения, иногда описываемый как болезненность, скованность или боль, аналогично тому, когда произошла новая активность и болезненность сохраняется в течение дня или двух.Этот дискомфорт обычно кратковременен и обычно не мешает нормальной повседневной деятельности. Хиропрактики часто рекомендуют использовать пакет со льдом как часть противовоспалительной домашней терапии, которая поможет уменьшить болезненность после лечения.
См. Реакции после коррекции хиропрактики
Есть некоторые пациенты, которые просто не чувствуют себя комфортно и / или не переносят треск или скручивающее / изгибающее движение, связанное с традиционной хиропрактикой, особенно в области шейного отдела позвоночника.Для этих пациентов могут быть предпочтительны мягкие, менее сильные подходы, такие как мобилизация.
реклама
Риски, связанные с манипуляциями на шейке матки
Существует также спорный вопрос о риске, связанном с шейными манипуляциями HVLA и инсультом. Последние исследования сообщают, что люди, перенесшие инсульт в хиропрактике, уже находятся в процессе инсульта, когда они поступают — и это верно в любом медицинском учреждении — DC, MD, DO и т. Д.Маловероятно, что существует дополнительный риск при манипуляции с шейкой матки HVLA в этой популяции пациентов, и частота таких случаев крайне редка.
По сравнению с другими формами лечения боли в шее, такими как прием ибупрофена или других НПВП (нестероидные противовоспалительные препараты), вероятность серьезных побочных эффектов и смерти выше (например, кровотечение из язвы желудка, а также заболевание печени и / или почек). В двух недавних исследованиях сообщалось об отсутствии изменений кровотока в основных артериях шеи во время коррекции шейки матки HVLA (позвоночные артерии и внутренние сонные артерии).Нет исследований, подтверждающих мнение о том, что манипуляции с шейным отделом позвоночника вызывают инсульт. 1
Подробное обсуждение или обзор медицинской литературы по этой теме выходит за рамки данной статьи. Для пациентов, которых беспокоит эта проблема, может быть предпочтителен мягкий, менее решительный подход, такой как мобилизация, и его можно попросить.
Подробнее: Мобилизация позвоночника: техники мягкой хиропрактики
Список литературы
- 1.Кэссиди, Дж. Д., Бойл, Э., Кот, П., Хе, Ю., Хогг-Джонсон, С., Сильвер, Ф. Л., и Бонди, С. Дж. (2008). Риск вертебробазилярного инсульта и хиропрактика. Европейский журнал позвоночника, 17 (Приложение 1), 176–183. www.ncbi.nlm.nih.gov.
Откройте для себя висцеральную манипуляцию
Терапевтическое значение висцеральной манипуляции
АппаратVisceral Manipulation (VM) был разработан всемирно известным французским остеопатом и физиотерапевтом Жан-Пьером Барралем. Сравнительные исследования показали, что висцеральные манипуляции полезны при различных расстройствах.
Острые заболевания
Хлыст
Травмы ремня безопасности
Спортивные травмы груди или брюшной полости
Сотрясение мозга
Травматические повреждения головного мозга
Расстройства пищеварения
Вздутие живота и запор
Тошнота и кислотный рефлюкс
GERD
Нарушения глотания
Проблемы со здоровьем женщин и мужчин
Хроническая тазовая боль
Эндометриоз
Миомы и кисты
,00
Дисменорея
Недержание мочевого пузыря
Дисфункция простаты
Отмеченная боль в яичках
Последствия менопаузы
заболеваний опорно-двигательного
Соматико-висцеральные взаимодействия
Хроническая дисфункция позвоночника
Головные боли и мигрени
Синдром запястного канала
Боль в периферических суставах (
)
Ишиас
Боль в шее
Боль, связанная с
Ткань послеоперационного рубца
Постинфекционная рубцовая ткань
Вегетативные механизмы
Проблемы педиатрии
Запор и гастрит
Постоянная рвота (
)
Пузырно-мочеточниковый рефлюкс
Младенческая колика
Эмоциональные проблемы
Беспокойство и депрессия
Посттравматическое стрессовое расстройство
VM способствует функциональному и структурному дисбалансу во всем теле, включая скелетно-мышечную, сосудистую, нервную, мочеполовую, респираторную, пищеварительную и лимфатическую дисфункцию.Он оценивает и обрабатывает динамику движения и подвешивания в отношении органов, мембран, фасций и связок. VM увеличивает проприоцептивную коммуникацию в организме, тем самым оживляя человека и облегчая симптомы боли, дисфункции и плохой осанки.
интегративный подход к оценке и лечению пациента требует оценок структурных взаимоотношений между внутренностями, и их фасциальное или связочное приспособлением к опорно-двигательному аппарату.Деформации соединительной ткани внутренних органов могут возникнуть в результате хирургических рубцов, спаек, болезни, осанки или травмы. Паттерны напряжения формируются через фасциальную сеть глубоко внутри тела, создавая каскад эффектов вдали от их источников, которые тело должно будет компенсировать. Это создает фиксированные аномальные точки напряжения, которые тело должно перемещать, и это хроническое раздражение уступает место функциональным и структурным проблемам.
Представьте себе спаечный процесс вокруг легких.Это создаст измененную ось, которая требует аномальных приспособлений от близлежащих структур тела. Например, адгезия может изменить движение ребра, что может затем создать несбалансированные силы на позвоночнике и со временем, возможно, развить дисфункциональные отношения с другими структурами. Этот сценарий подчеркивает лишь одно из сотен возможных ответвлений небольшой дисфункции, усиленное тысячами повторений каждый день.
Есть определенные связи между соматическими структурами, такими как мышцы и суставы, симпатическая нервная система, висцеральные органы, спинной и головной мозг.Например, синювертебральные нервы иннервируют межпозвонковые диски и имеют прямую связь с симпатической нервной системой, которая иннервирует висцеральные органы. Синювертебральные нервы и симпатическая нервная система связаны со спинным мозгом, который связан с головным мозгом. Таким образом, кто-то с хронической болью может быть раздражение и облегченные области не только в костно-мышечной системы (в том числе суставы, мышцы, фасции и дисков), но и внутренних органов и их соединительной ткани (в том числе печени, желудка, желчного пузыря, кишечника и надпочечники), периферической нервной системы, симпатической нервной системы и даже спинного и головного мозга.
Благодаря самоотверженной работе Жан-Пьера Барраля, физиотерапевта (RPT) и остеопата (DO), практикующие врачи сегодня могут использовать ритмические движения висцеральной системы в качестве важных терапевтических инструментов.
Клиническая работа Баррала с внутренними органами привела к его разработке формы мануальной терапии, которая фокусируется на внутренних органах, их окружающей среде и потенциальном влиянии на многие структурные и физиологические дисфункции. Термин, который он ввел для этой терапии, был висцеральной манипуляцией.
Висцеральные манипуляции основаны на пальпации нормальных и аномальных сил внутри тела. Используя определенные методы, терапевты могут оценить, как аномальные силы взаимодействуют, перекрываются и влияют на нормальные силы тела в действии. Цель состоит в том, чтобы помочь нормальным силам тела устранить аномальные эффекты, независимо от их источников. Эти эффекты могут быть глобальными, охватывая многие области функций организма.
Как вам помогает висцеральная манипуляция?
Висцеральная манипуляция используется для обнаружения и решения проблем во всем теле.Он призывает свои природные механизмы, чтобы улучшить функционирование ваших органов, рассеивать негативные последствия стресса, повысить подвижность опорно-двигательного аппарат через вложение соединительной ткани, а также влияет на общий обмен веществ. Сегодня множество специалистов в области здравоохранения проводят висцеральные манипуляции. В число практикующих входят врачи-остеопаты, врачи-аллопаты, врачи хиропрактики, врачи восточной медицины, врачи-натуропаты, физиотерапевты, эрготерапевты, массажисты и другие лицензированные специалисты по телу.
Чтобы найти терапевта в вашем районе, обратитесь в Международную ассоциацию практикующих врачей.
Как выполняется висцеральная манипуляция?
Висцеральная манипуляция основана на особом применении мягких ручных усилий для поощрения нормальной подвижности, тонуса и движения внутренних органов и их соединительных тканей. Эти мягкие манипуляции могут потенциально улучшить функционирование отдельных органов, систем, в которых они функционируют, и структурную целостность всего тела.
Гармония и здоровье существуют, когда движение свободно, а экскурсия полная — когда движение не затруднено, перевозбуждено, подавлено или противоречит соседним структурам и их подвижности. Терапевты, использующие висцеральную манипуляцию, оценивают динамические функциональные действия, а также соматические структуры, которые выполняют отдельные действия. Они также оценивают качество соматических структур и их функций по отношению к общему гармоничному паттерну, при этом движение служит мерилом для определения качества.
Из-за нежной и часто очень реактивной природы висцеральных тканей, аккуратное и точное направление нежной силы дает наилучшие результаты. Как и другие методы манипуляции, которые глубоко воздействуют на тело, висцеральная манипуляция работает только для помощи уже действующим силам. Из-за этого обученные терапевты могут быть уверены, что принесут пользу организму, а не усугубят его травму или дезорганизацию.
Как начались висцеральные манипуляции?
Жан-Пьер Барраль впервые заинтересовался биомеханикой, когда работал физиотерапевтом в больнице болезней легких в Гренобле, Франция.Там он познакомился с доктором Арно, признанным специалистом по заболеваниям легких и мастером вскрытия трупов. Работая с доктором Арно, Барраль проследил закономерности стресса в тканях трупов и изучил биомеханику у живых людей. Это познакомило его с висцеральной системой, ее потенциалом для создания линий напряжения в теле и представлением о том, что ткани обладают памятью. Все это было фундаментальным для его развития висцеральной манипуляции. В 1974 году Баррал получил диплом по остеопатической медицине в Европейской школе остеопатии в Мейдстоне, Англия.Когда Баррал учился в остеопатической школе, не было занятий по висцеральной работе. Работая в основном с суставными и структурными манипуляциями, он начал формировать основу для висцеральных манипуляций во время необычного сеанса с пациентом, который лечил с помощью манипуляций со спиной.
Во время предварительного осмотра Баррал с удивлением обнаружил заметное движение. Пациент подтвердил, что почувствовал облегчение от боли в спине после обращения к «старику, который толкнул его что-то в живот.«
Этот инцидент пробудил интерес Барраля к взаимосвязи внутренних органов и позвоночника. Именно тогда он начал изучать манипуляции с желудком с несколькими пациентами, и успешные результаты постепенно привели его к развитию висцеральной манипуляции. С 1975 по 1982 год Баррал преподавал биомеханику позвоночника в Европейской школе остеопатии в Англии. В сотрудничестве с доктором Жан-Полем Матье и доктором Пьером Мерсье он опубликовал «Диагноз суставных позвонков».
Используя свою работу с доктором.Арно в качестве основы, Барраль продолжал исследовать, как утолщение тканей в теле создает области большего механического напряжения, которые, в свою очередь, воздействуют на окружающие ткани. Это открытие привело его к теоретическому и практическому развитию техник висцерального слушания.
Компания Barral начала разработку ручной термической оценки в 1971 году во время еще одного лечебного сеанса. Во время лечения пациентки он почувствовал сильное излучение, исходящее от ее молочной железы. Он узнал, что ее прооперировали по поводу опухоли в этой области.Изучая этот феномен с другими пациентами, он обнаружил, насколько точно можно определить области стресса в теле, пальпируя соответствующую энергию, которая оказалась термической. Последующие исследования добавили ручную термическую оценку к инструментам оценки многих практикующих специалистов.
С помощью доктора Сержа Коэна, радиолога из Гренобля, Барраль также задокументировал изменения во внутренних органах до и после манипуляции. Они использовали рентгеновскую рентгеноскопию и ультразвук для регистрации изменений положения и движения, а также обмена жидкости и откачивания жидкости.Позже они провели дополнительные исследования с группой инженеров-электриков и техников, используя инфракрасное излучение тела.
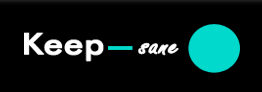
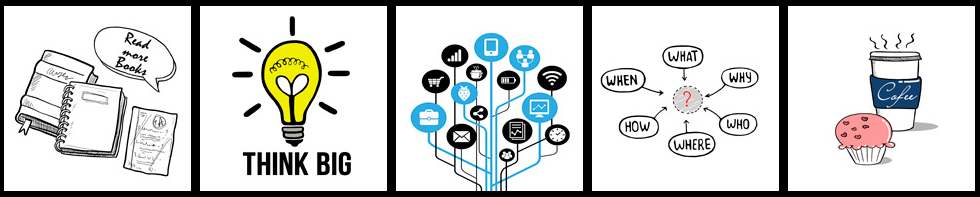


 В этом уроке вы узнаете, как создать красочную и волшебную сцену с озером, используя корректирующие слои и Карту Смещения (Displacement Map) в Adobe Photoshop.
В этом уроке вы узнаете, как создать красочную и волшебную сцену с озером, используя корректирующие слои и Карту Смещения (Displacement Map) в Adobe Photoshop.
 В этом уроке вы научитесь создавать красочный цветочный фон, невероятные световые эффекты, а также усиливать глубину резкости.
В этом уроке вы научитесь создавать красочный цветочный фон, невероятные световые эффекты, а также усиливать глубину резкости. Камни превращаются в котиков. Для любителей кед. Эти красивые и милые камни определенно могут быть подарком для ваших друзей. Конечно, это
Камни превращаются в котиков. Для любителей кед. Эти красивые и милые камни определенно могут быть подарком для ваших друзей. Конечно, это Если Вы когда-то коллекционировали белые камушки и теперь не знаете, что с ними делать, нарисуйте на них контрастные деревья. Смотрится чудесно, к тому-же радует глаза Персонажи с мультфильма Totoro. Нарисованные портреты достойны собственной выставки. Хотите отличный подарок для семьи? Здесь можно позаимствовать идею и создать кого-то из членов семьи. Любите маленькие города? Всего несколько камней покрашенных в домики и вы владелиц целого мини городка. Вам не нужно обладать большим талантом в рисование, для того, чтобы создать потрясающую картину. Иногда достаточно начать с одной черной точки, чтобы воображения включилось. Красивые лесные существа. Фауна для вашего декора. Камни превращаются в котиков. Для любителей кед. Эти красивые и милые камни определенно могут быть подарком для ваших друзей. Конечно, это
Если Вы когда-то коллекционировали белые камушки и теперь не знаете, что с ними делать, нарисуйте на них контрастные деревья. Смотрится чудесно, к тому-же радует глаза Персонажи с мультфильма Totoro. Нарисованные портреты достойны собственной выставки. Хотите отличный подарок для семьи? Здесь можно позаимствовать идею и создать кого-то из членов семьи. Любите маленькие города? Всего несколько камней покрашенных в домики и вы владелиц целого мини городка. Вам не нужно обладать большим талантом в рисование, для того, чтобы создать потрясающую картину. Иногда достаточно начать с одной черной точки, чтобы воображения включилось. Красивые лесные существа. Фауна для вашего декора. Камни превращаются в котиков. Для любителей кед. Эти красивые и милые камни определенно могут быть подарком для ваших друзей. Конечно, это unsplash.com/photo-1438155047396-adbf4a7252ec?q=80&fm=jpg&s=bf62536b3a6bfc40e28bd67228bfdabd
unsplash.com/photo-1438155047396-adbf4a7252ec?q=80&fm=jpg&s=bf62536b3a6bfc40e28bd67228bfdabd я буду
не применять патчи для добавления функций.
я буду
не применять патчи для добавления функций. Если вы используете более новую версию perl,
он автоматически загрузит интерфейс версии 6.
Если вы используете более новую версию perl,
он автоматически загрузит интерфейс версии 6.